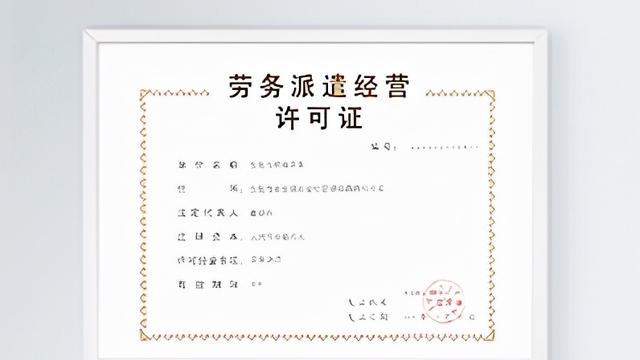教你用PPT制作证件照,方法简单,一看就会
在生活中,我们经常需要用到证件照,每一次都要去照相馆都特别麻烦,而且拍出来效果也让我们很不满意。今天就来教大家用PPT制作证件照,方法简单,一看就会。

一、PPT制作证件照
1.插入图片
首先在PPT中插入一张生活照,然后点击【格式】-【删除背景】,拖动矩形框覆盖整张照片,粉红色区域表示要删除的背景。

在照片背景中,如果没有被粉红色覆盖,那么需要点击【标记要删除的区域】,然后在照片中画线标记,这样整个背景就变成粉红色了。

2.更换背景
接下来点击【保留更改】,可以看到背景被删除了,然后点击【开始】选项卡,将形状填充改为红色或者蓝色,即可更换证件照背景色。

3.添加工装
下面点击【插入】-【图片】,从电脑中选取工装素材,插入到人物照中,并且调整合适的大小和位置,工装素材可以从网上找。

4.裁剪图片
下面我们按住【Ctrl】键,依次选中人物照和工装照。
鼠标第一次右击选择【组合】,合并成一张图片;
鼠标第二次右击选择【复制】,删除合并的图片;
鼠标第三右击选择【粘贴选项】-【图片】。

5.完成制作
双击图片选择【裁剪】,调整四周边框,裁剪合适的尺寸,证件照就制作完成了,鼠标右击选择【另存为图片】,保存到电脑上即可。

二、手机生成证件照
如果大家急需证件照,可身边没有电脑该怎么办?别慌,下面教你在手机上快速生成证件照,只需准备一个智能证件照相机就可以了。
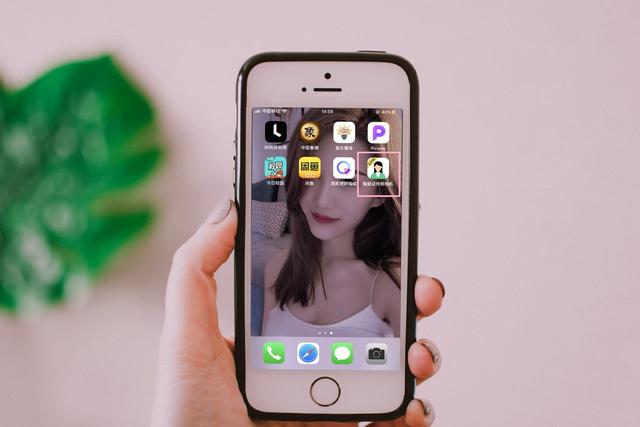
1.选择规格
我们先打开这个工具看一下,可以选择证件照尺寸,点击【更多规格】,包含了护照签证、考试证件照,以及生活其他方面的证件照。

例如,我们想要一份成人自考证件照,找到这个功能后直接点击,可以选择现场拍照,也可以从相册中选取已有的照片。

2.美颜换装
随后将自动生成证件照,我们可以把照片进行美颜,此外也支持换装功能,男装女装都有,设置完成后,点击【下一步】。

3.保存冲印
一份成人自考证件照就制作完成了,可以保存电子版证件照,如果你需要打印出来的话,点击【冲印并保存】,完成付款就行了。

用PPT制作证件照的方法,大家现在都学会了吧,这下真的不用去照相馆了。