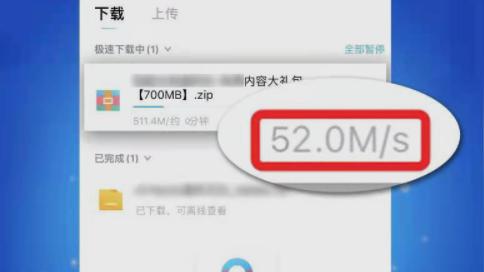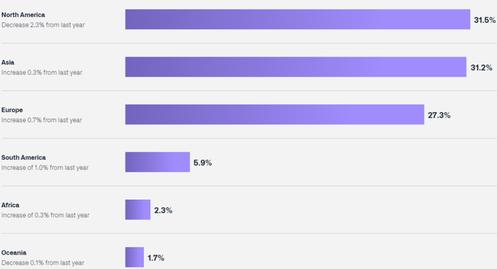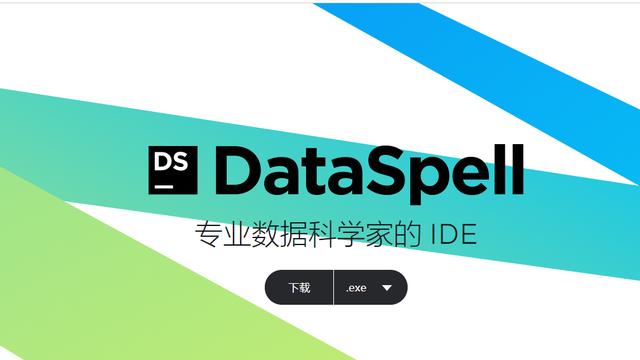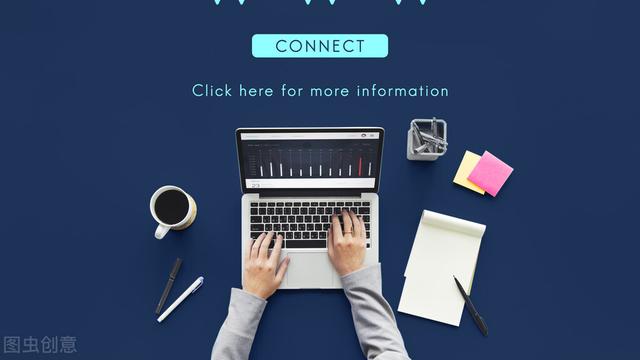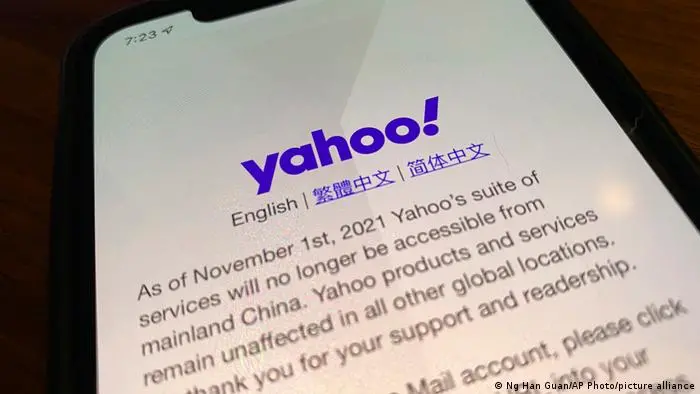电脑安装教程手把手教你“新主板安装WIN7”系统, Win7用户
2020年1月14日,微软公司发布正式停止对windows 7电脑操作系统的支持,意味着微软不会再给Windows 7系统提供安全补丁。Win7是伴随了很多人很多年的一款优秀的电脑操作系统,而目前Intel六代和最新的七代CPU以及AMD全新的Ryzen处理器默认均仅支持Win10系统,而不支持Win7系统。今天小编就给大家解决新一代主板装不了Win7的办法,让WIN7再次回到我们的掌心指尖中。

其实,并不是Intel或AMD新CPU不支持Win7,而是因为Intel六代和最新的七代CPU以及AMD全新的Ryzen处理器主板在芯片组上采用了XHCI主控接口,当BIOS中将XHCI这一参数设置为开启时,在安装WIN7系统中途会出现键鼠失灵的情况,原因是原生Win7系统不包含USB3.0的驱动,所以无法使用U盘在USB3.0的设备上引导,因此出现无法通过U盘安装Win7。解决的方法很简单,就是提前将USB3.0驱动注入到系统启动U盘内,这样就可以在最新的主板上安装系统了。
准备工具:不少于8G的优盘,WIN7系统镜像包和制作Win 7启动盘的“Windows 7 USB/DVD Download tool”和注入USB3.0驱动的“Win7-USB3.0-Creator-Readme”。一定要提前安装好".Net Framework 3.5"框架程序!
首先打开“Windows 7 USB/DVD Download tool”程序,选择Win7系统镜像,点击“Browse”进行下一步

点击“USB Device”进行下一步

选择你准备好的U盘,点击“Begin copying”进行下一步

这时候会弹出一个对话框,提示你此步骤会擦除U盘上的所有内容,确保U盘里面没有重要资料后,直接点击"Erase USB Device”就可以制作启动盘了

等进度条读满后,Win7系统启动U盘就制作好了

接下来就是给制作好的启动盘注入USB3.0驱动了
首先点击“Installer_Creator”右键以管理员身份运行 执行程序

选择刚才制作好的系统U盘,然后点击“Create lmage”开始注入

等下方提示框显示“Update finished”后表明已经成功注入USB3.0驱动了。这个过程会持续15到20分钟,要耐心等待。

以上两个步骤都操作完成后,就可以直接使用U盘启动,并运行根目录下的Setup.exe命令即可开始安装Windows7操作系统了。