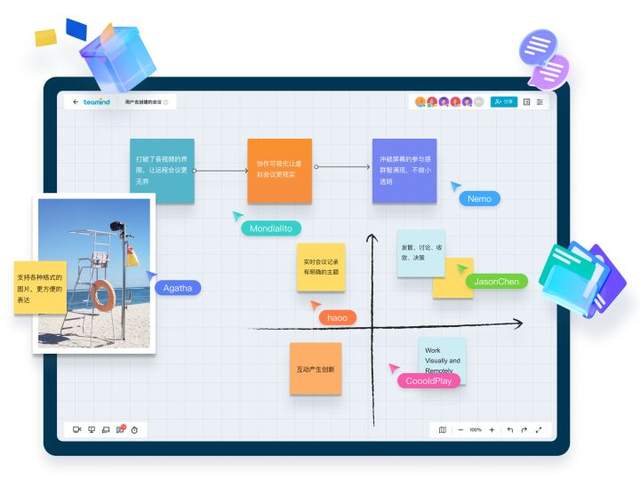VMware12虚拟机怎么下载安装?保姆级安装教程,让你一分钟学会!
据了解还有很多人对于VMware15虚拟机不知道如何下载安装?对此今天歪瓜运营给大家带来VMware12的安装教程,让您掌握虚拟机安装技巧!有意向学习的朋友可以仔细阅读全文。

软件介绍
VMware(虚拟机)是指通过软件模拟的具有完整硬件系统功能的、运行在一个完全隔离环境中的完整计算机系统,它能在windows系统上虚拟出多个计算机,每个虚拟计算机可以独立运行,可安装各种软件与应用等。
安装步骤
温馨提示:本教程以下分为2个部分。
第一部分是安装虚拟机安装步骤,第二部分是在虚拟机下安装windows系统安装步骤。
一、安装虚拟机
1.首先我们选中下载的【vmware12】软件压缩包,然后鼠标右击选择【解压到vmware12】即可。

2.在桌面上双击打开刚被解压后的【vmware12】文件夹。

3.打开文件后选中【VMware-workstation-full-12.5.7-5813279.exe】可执行文件 ,只需鼠标右击选择【以管理员的身份运行】。

4.然后我们直接点击【下一步】。

5.直接勾选【我接受许可协议中的条款】,然后我们点击【下一步】。

6.在这里选择点击【更改】软件安装路径,首先建议大家安装在除C盘之外的其它磁盘,然后直接点击【下一步】即可。

7.我们在这里要注意,直接取消勾选【启动时检查产品更新】和【帮助完善...】这两项,然后点击【下一步】即可。

8.然后直接点击【下一步】。

9.直接鼠标点击【安装】。

10.软件正在安装中,需要大家耐心等待一会儿。

11.出现安装向导已完成提示,我们直接点击【完成】。

12.首先在桌面双击【VMware Workstation Pro】软件图标直接启动虚拟机。

13.在这里输入许可证密钥:【5A02H-AU243-TZJ49-GTC7K-3C61N】即可 ,然后点击【继续】进行下一步。

14.直接点击【完成】。

15.在我们软件安装完成后,可见打开软件运行界面如下。

二、虚拟机里安装系统
注:大家可根据自己的需求在虚拟机里安装(xp、win7、xin8或xin10)系统,虚拟机里安装windows xp、win7、xin8或xin10系统方法大致相同,请大家参考以下安装教程。
附:虚拟机安装windows系统通用步骤:
1. 我们鼠标双击桌面【VM】快捷方式,直接启动虚拟机。

2. 然后点击:【创建新的虚拟机】。

3在这里选择【自定义】,然后鼠标点击【下一步】。

4.选择虚拟机硬件兼容性,我们只需选择最新版本,然后点击【下一步】即可。

5.直接点击【浏览】,打开我们需要安装的系统,我这里直接打开win10的系统文件(大家可在本文开头提供的win7、win8、win10下载地址相对应下载系统文件),然后只需点击【下一步】操作。

6.选择我们要安装的Windows版本,然后直接点击【下一步】。

7.出现未输入Windows产品秘钥,必须手动激活,我们点击【是】。

8.我们首先点击【浏览】设置虚拟机存放的位置,这里我选择存放到D盘(建议大家一定要选择到除C盘以外的其它盘),然后直接点击【下一步】。

9.我们直接选择【BIOS】,然后点击【下一步】即可。

10.这里我们要根据电脑配置,选择处理器数量,然后直接点击【下一步】。

11.需要设置虚拟机的内存大小,个人建议最少选择512M。然后直接点击【下一步】。

12.网络类型选择使用网络地址转化(NATXE),选择点击【下一步】。

13.我们直接点击【下一步】。

14.再继续点击【下一步】。

15.我们需要选择【创建新的磁盘】,然后再点击【下一步】。

16.我们需要选择磁盘容量大小(xp系统个人建议设置10G以上。Win7及以上系统需要设置为30G以上),然后我们点击【下一步】。

17.指定磁盘文件,我直接点击【下一步】。

18.我们直接点击【完成】,。

19.可见系统正在安装中,需要我们稍等一会儿。

20.如下图所示虚拟机正在安装系统。

21.待安装完成,我们在虚拟机中打开的win10系统界面如下。

软件下载
[名称]:VMware12
[大小]:395.8 MB
[语言]:简体中文
[安装环境]:Win7/Win8/Win10/Win11

我是歪瓜运营,一个专门给大家挖掘各种有趣又有料的资料搬运工!