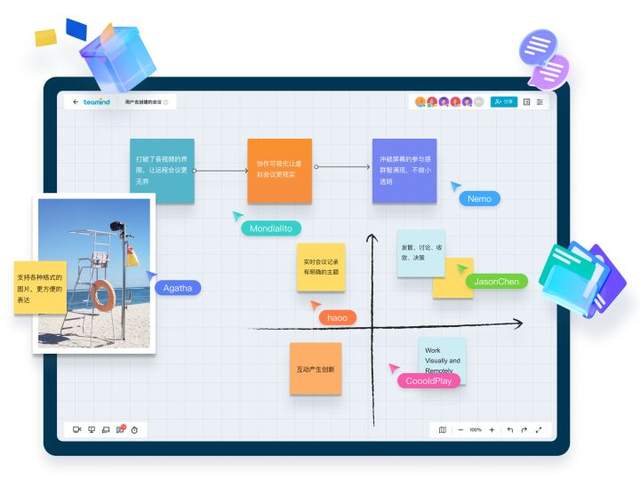谁说edge浏览器一点也不好用?跟着B站学会这7个隐藏用法,绝了
自从年初微软宣布IE浏览器正式“退役”后!属于IE浏览器的时代便已过去,不过好在接下来的十年,win自带浏览器的“接力棒”将由IE传递到edge浏览器手中!

所以今天就给大家“盘一盘”,我最近在深度体验edge浏览器后总结的分享的7大感知明显的实用功能!
一、基础功能与设置
01、关闭广告与弹窗
Edge浏览器在使用过程中给人最大的感受便是“清爽”且“流畅”,这其中的流畅多少归功于edge浏览器自带的广告屏障功能!
不过如果让使用过程中页面更加简洁清爽、可以在设置中将“广告”禁止关闭,即可屏蔽掉一些基于“Flash”的广告推送。
步骤:【...】→【设置】→【cookie】→关闭【广告】功能。

02、安装网页软件/插件
基于edge浏览器庞大的用户群体,众多个人开发者也愿意依托于“edge”浏览器开发插件、我们通过下载并置入第三方插件至edge浏览器中,能赋予浏览器类型“小程序”的功能体验。
步骤:搜索框输入【edge://extensions】→进入“扩展”设置界面后,开启【开发人员模式】→【健在解压缩的扩张】将下载好的插件导入。

03、夜间模式
夜间模式堪称“熬夜党”的福音,即便是在较暗环境中使用电脑查看网页,也能在开启“夜间模式”后将页面底色替换为深色,从而对使用者的视力起到保护的作用!
(备注:如果需要获得更加沉浸的“夜间模式”,可以下载插件:Dark Reader )
步骤:【...】→【设置】→【外观】→选择【深色】为整体外观。

二、常用且必备的工具
01、长截图
当我们在截取较长网页内容时,除了借助win自带的截图工具对页面进行逐张截图外,还能通过快捷键启用edge浏览器自带的长截图工具,一键拖拽即可实现网页长截图。
步骤:快捷键【Ctrl + Shift + S】即可启用长截图,并根据需要拖拽屏幕。

02、集锦
如若我们在浏览网页内容或视频时,无法一次性将内容浏览完毕,那不妨可以将未读完的网页内容或视频添加至集锦中!并且借助集锦工具中的便签功能,对网页进行批注处理,以便下次继续阅读!
操作;打开【集锦】工具→将网页添加至集锦中→打开“便签工具”对该网页的内容进行批注!

03、PDF阅览与批注编辑
edge浏览器中也融入了PDF查阅与编辑功能,仅需将PDF文件拖拽即可导入查看与编辑文档!在获得丝滑流畅的查看PDF文档体验时,也能对PDF文档进行简单的编辑处理(主要以文档内容批注为主)!
导入步骤:打开edge浏览器→将“PDF文件”拖拽导入浏览器即可。
编辑步骤:使用页面上方的“编辑”工具,对文档内容进行标注。

当然,如果想获得更加专业的PDF文档编辑处理工具,可以尝试我一直在使用的“全能PDF转换助手”!它除了具备多种文件格式的批量转换,还具有多种PDF编辑处理工具、例如PDF文档的合并与拆分、添加码页、批注、删除页面等操作!
操作:打开软件选择【PDF编辑】工具→导入【PDF文档】→选择上方的【编辑工具】→点击【下载】保存。


04、垂直标签
当我们在浏览器中打较多网页时,便会出现网页标签信息被折叠的情况,那么除了可以手动点击查看网页信息外,其edge浏览器也提供的“垂直标签”工具,以纵向排布的方式,让网页标签信息获取起来更加直观清楚!
操作:点击左上角【打开垂直标签页】即可


好啦!上述内容就是今天分享的edge浏览器全部内容啦!如果有什么感兴趣的内容,或是想补充的部分,也欢迎大家在评论区留言评论哦,咱下期依旧给你打来实打实的干货分享!