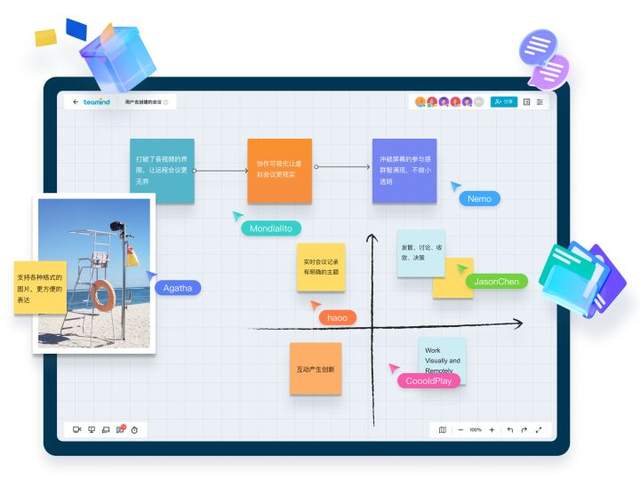如何将VMWare虚拟机的IP改为静态IP
作为一个开发人员,我们经常会使用到VMWare这款虚拟机来进行一些项目的测试。但是,有时候其IP会发生变动,这会使得我们不得不经常改动一些配置信息。为了避免这种情况的发生,我们可以尝试将虚拟机的IP设置为静态IP。
一、查看或修改NAT的设置
查看或修改NAT设置的方式是,先点击菜单栏的【编辑】->【虚拟网络编辑器】,如下图所示:
接着会弹出一个页面:
对于上图中标示的字段位置可以更改,也可以保持不变。接着我们点击【NAT设置】,此时会弹出另一个页面:
上述的网关要与之前设置的子网IP在同一网段,也就是前三个数字应该保持一致。至于最后一个数字一般使用默认的2即可。需要说明的是,该网关IP最好是记下来,因为后续会用到。
二、修改虚拟网卡V.NET8
接着我们需要对虚拟网卡VM8进行设置。首先我们右击状态栏的网络图标,会弹出如下的页面:
点击【打开网络和Internet的设置】,出现如下的页面:
接着我们点击【更改网络设置】下的【更改适配器选项】,出现下图所示页面:
这里需要说明一点的是,我们的目的就是进入这个页面。至于前面的步骤可以有多种,只不过我选择了一种我习惯的方式罢了。
接着右击“VMnet8”,出现下图所示页面:
接着点击【属性】,出现下图所示页面:
选择“Internet 协议版本 4(TCP/IPv4)”之后,点击属性,出现如下图所示的页面:
这里的IP地址和默认网关应该与刚才在“虚拟网络编辑器”中设置的保持一致。设置完毕点击确定。
三、修改虚拟机配置
进入虚拟机后,首先执行如下命令来进行备份网卡文件:
cp /etc/sysconfig/network-scripts/ifcfg-ens33 /etc/sysconfig/network-scripts/ifcfg-ens33.bak
当然,网卡配置文件的名字不一定会是ifcfg-ens33,这需要使用ifconfig命令来进行查看。如果出现ifconfig命令未安装的提示,则需要安装该工具,因为有些linux默认是不会安装该工具的。当然,大家可以参考我之前的文章:解决CentOS7中ifconfig命令未找到的问题。
之所以要进行备份,主要有两个目的,一是避免改动过程中出现一些问题,二是如果哪天不想使用静态IP,还可以进行还原。
接着输入如下命令来打开对应的网卡配置文件进行编辑:
vi /etc/sysconfig/network-scripts/ifcfg-ens33
执行上面的命令之后如下图所示:
下面说一下上图中几个重要的参数:
- BOOTPROTO:获取IP的方式,其值有三种,分别为:dhcp、static和none。这里选择static,表示静态。
- ONBOOT:表示是否系统启动时就激活网卡。只有激活后才可以连接外网。
- IPADDR:表示需要设置的IP
- GATEWAY:表示该网卡对应的网关IP
- BROADCAST:表示该网卡对应的广播地址,一般为最后一位为255。
保存之后,执行如下命令来重新启动网络加载修改后的配置:
systemctl restart network
最后执行ifconfig命令来查看ip信息,如下图所示:
接着我们执行“ping www.baidu.com”命令来查看是否可以连接外网,执行后如下所示:
自此,关于如何为虚拟机设置静态IP的教程就已经结束。