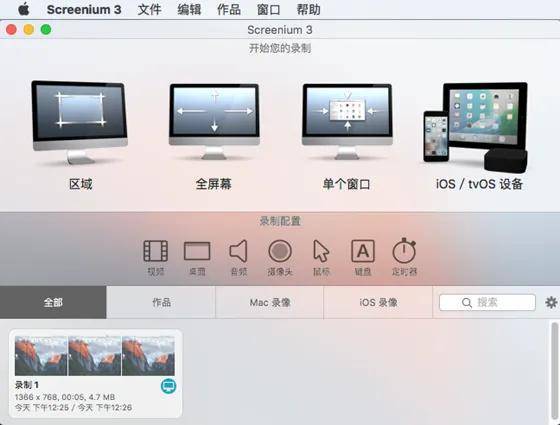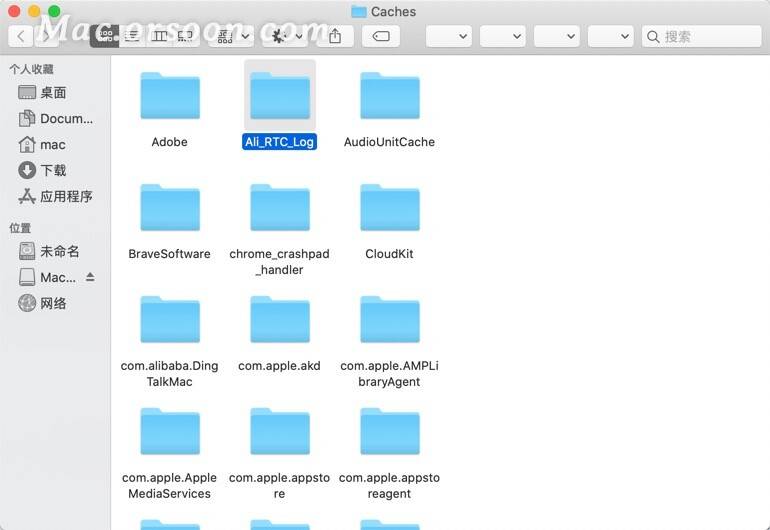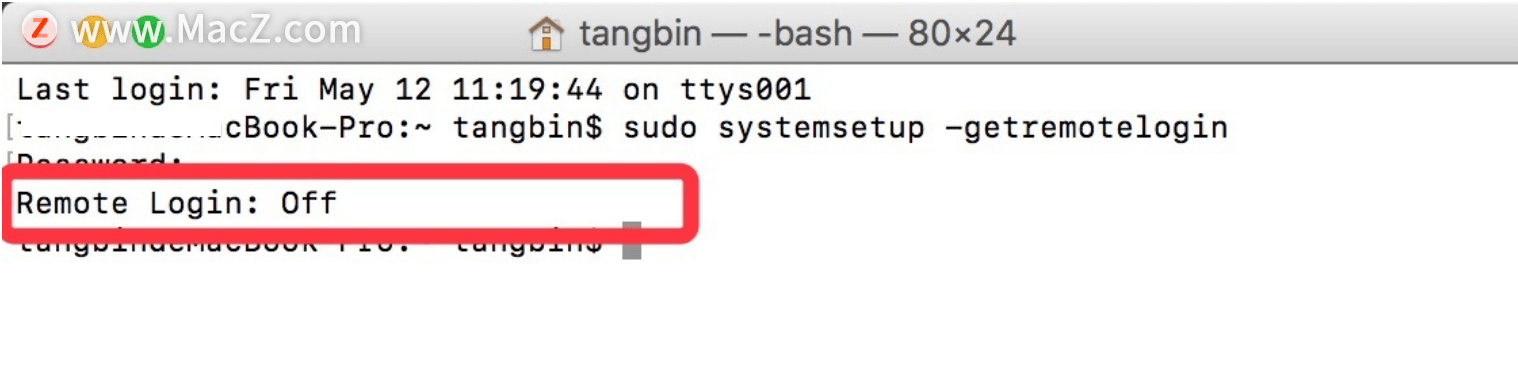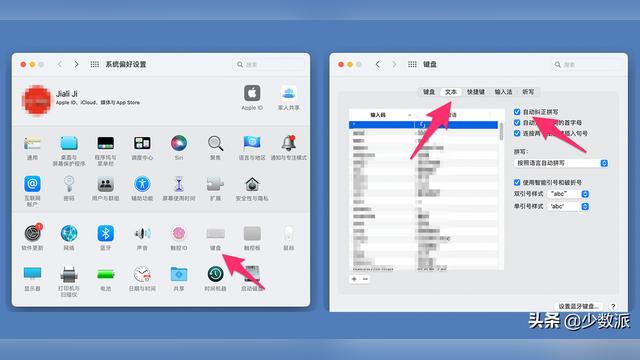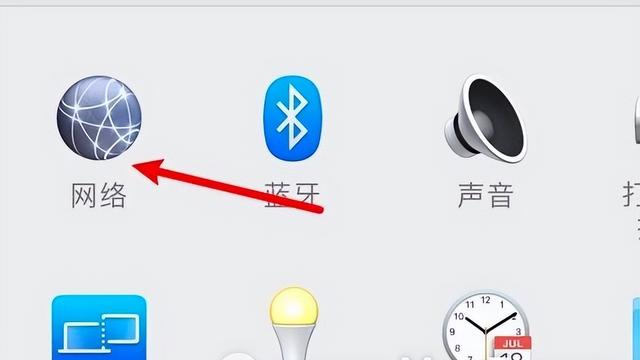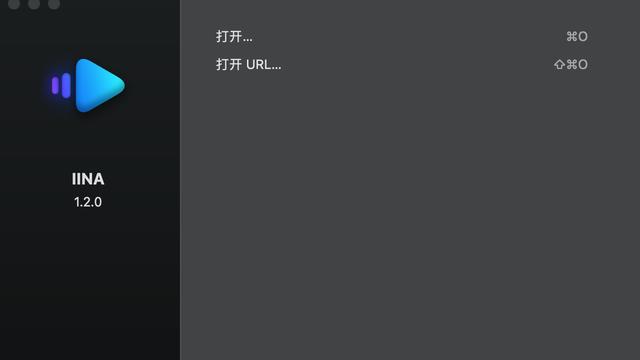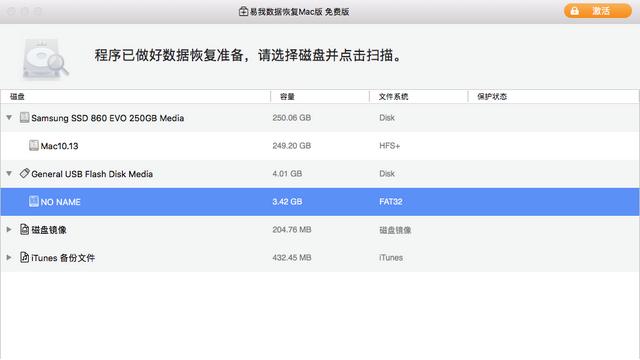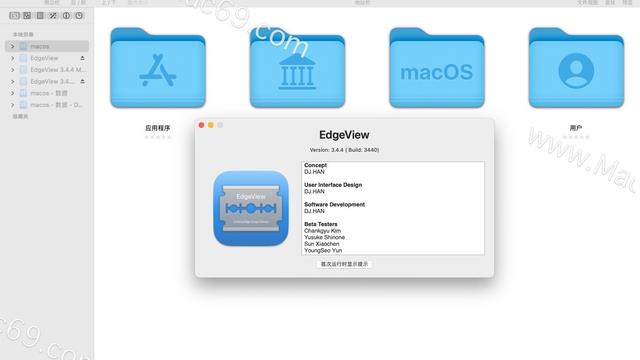这些 macOS 隐藏实用技巧你可能都不知道
在这篇文章当中我们将继续寻找那些隐藏在 macOS 中那些「大隐隐于市」的效能工具。
macOS 自带的屏显功能
macOS 自带的屏显键盘操作功能隐藏得比较深,需要用户自动手动开启;使用过后需要手动关闭。
步骤:依次通过系统偏好设置 > 辅助功能 > 键盘硬件 > 选项开启。注意勾选「启用粘滞键」,然后检查右侧「选项」中的「在屏幕上显示按下的键」。
注意,macOS 自带的屏显键盘功能有这样几个缺点:
- 粘滞键本身的效果不可去除。只要你按一下,就会一直处于显示的状态,再按一下就会处于始终保持的状态。
- 只能显示除字母数字键之外的其他功能键,而且位置相对比较固定。
- 开关都比较麻烦,需要用户自动手动开启;使用过后需要手动关闭。
考虑到上述缺点,如果有长期屏显键盘功能的需求,我这里更推荐 KeyCastr 这款第三方应用。具体的使用效果可见 用 Option 给 macOS 操作加点料 一文中。
这里再说句题外话,在录屏时,我们可能会多录一些不必要的操作在里面,此时可以借助于「预览」进行事后修正。用「预览」打开录屏的 gif 文件,然后在左侧的缩略图中,把相应的帧删掉即可。
英文补全的是与非
对于英文补全来讲,我的心态很复杂。有时候希望它能主动跳出来帮忙补全,有时候希望它能识趣的不要出现。这里列举的两种方法实现英文的自动补全,尽管第二种方法在本文中的标题为如何取消英文的自动补全,其实反向操作就是一种补全的办法。
在没有 Touch Bar 的 Mac 上实现英文自动补全
对于使用中文的我们而言,在录入英文的时候是一件体验不那么美好的事情。要么要切换输入法,要么借助于中文输入法自身提供的英文功能;然而这两者的弱点是显而易见的。再者有时候受限于用户自身的英语水平,中文输入法并不能及时准确地呈现出想要的单词。其实,在 macOS 当中提供了一个帮助我们快速录入(或者查找)英文单词的功能。输入单词一部分的时候,按住 F5 键就可以出现一个下拉单词列表,然后在其中选择匹配的单词就可以了。
需要注意的是该方法有一些限制条件:第三方的中文输入法需要上屏后才能使用;可能会和一些热键冲突;适用的软件有限,只在备忘录、文本编辑、MWeb 等生效。
取消录入时的英文自动补全
跟上面相对应的,有时候我们也是比较反感 macOS 自动弹出的英文提示,比如故意输错单词,再比如输入验证码的时候。这样的一些场合,小小的「×」非常容易误触,并进而换成提示的英文。以至于很多时候,用户禁不住地「夸」起来。
这个功能也是可以在系统中设置中取消的。具体方法是,系统偏好设置 > 键盘 > 文本 > 取消自动纠正拼写。
触控板的三指拖拽
坦白的讲,与 windows 相比,Mac 的触控与 macOS 的配合得非常好,操作起来有一种无以言表的畅快。也是因为这,很多人对 Mac 的触控板赞誉有加。
不过触控板在使用过程中因人而异。习惯不同,用法自然不同。有人喜欢按下去拖拽,而有人喜欢三指拖拽。虽然本文无法告诉你哪一种用法更适合你,但是可以告诉你怎样进行相关的设置。这样多尝试几次之后,就会发现适合自己的用法。
三指头拖拽开启步骤:依次执行系统偏好设置 > 辅助功能 > 鼠标指针 > 触控板选项 > 启用拖拽,然后选择「三指拖移」进行开启。反向操作就可以取消「三指拖移」。
替换任意文件夹的图标
在处理各种信息的时候,我一直有这样的一个感觉——一图顶千言。相信不少人也会有同感。在使用电脑的过程中,我喜欢将特定的文件夹用相应 App 的 logo来「赋能」。这样一眼扫过,就可以知道这个文件夹中的大致内容或者作用,而不用仔细去看文件夹的名称。
作为 Win 与 Mac 的双持党,我个人认为在 macOS 当中替换文件夹的图标是一件比较简单的事情,甚至可以简单到复制粘贴。
替换图标的方法也很简单,选中准备用来替换文件夹图标的图片,然后 Command ⌘+C 复制。在文件夹上右键 > 显示简介 > 弹出如下图左侧所示的文件夹简介。点击「简介」中的 icon,随后 Command⌘+V 把图标粘贴上去,或者直接拖拽上去,这样就可以轻松把图标替换成喜欢图片了。
如果看着替换后的文件夹图标不顺眼,在「简介」中,选中 icon,按 delete 键删除即可。
在此前的文章 macOS 的「预览」有几种用法?当中,我提到过提取 App 的图标。在操作的时候,可以结合前文中的做法将 App 的图片提取出来直接替换相应文件夹的图标。
替换文件夹图标的操作
需要注意的是,替换是不是所有的图片格式都可以支持,我这里只简单测试了 PNG 和 JPEG 这两个常用格式是可以的。遇到部分图片格式不可用的时候,可以配合前文 macOS 的「预览」有几种用法?对相应的图片格式进行转换。
此外,还可以结合「预览」提供的功能进行更进一步地操作,让文件夹的图片更美观。
Apple Archive 压缩格式
压缩包可能是操作系统中最有效率的创举之一。如何更有效地提升打包压缩的效率也是各家持之以恒地追求。对于 macOS 用户来讲,系统自身就带了一个更高效的压缩方式。
常规版的 macOS 压缩
在 Windows 系统当中,在文件上按右键时,会出现一个发送到「压缩(zipped)文件夹」的选项。macOS 下的压缩功能本身与 Windows 系统自带的功能相似,用法也是类似,在文件上右键出现压缩功能。不管是 Windows 还是 macOS,系统默认的压缩最终的结果都是一个 zip 包。
macOS 压缩的进阶操作
在基础的压缩功能之外,macOS 自带的压缩程序「归档实用工具」还提供了更高效的自有格式 Apple Archive,即 .aar 文件。
使用方法:Command ⌘ +空格键唤出聚焦搜索,然后输入归档实用工具,回车,打开归档使用工具。接下来在该 App 的偏好设置中进行相应的设置。偏好设置 > 使用归档格式 > Apple 归档。这样就可以使用 macOS 独有的压缩格式了。使用时需要在归档实用工具 > 文件 > 创建归档中进行,或者将文件夹拖到 dock 的图标上。
相比传统的压缩方式,使用 Apple 归档进行压缩时相比右键压缩速度更快,压缩出来的文件体积更小。这里有一张我压缩了 100 个文件的对比图。
压缩大小对比,体积越大越能显出归档实用工具的效率
在压缩的时候,归档实用工具还可以调用多线程进行压缩,而且 M 系列 Mac 的体验更佳。此外, Apple 归档格式还支持 APFS 的 某些特性。
波峰处于压缩状态
不过遇到注意的是,即使设置为 Apple 归档格式,此时的右键压缩功能仍为 zip 格式。我猜想因为兼容性的问题,Apple 归档格式尽量在对方也是 Mac 用户或者自己创建归档文件时使用。
显示 APFS 快照信息
在上文关于压缩归档中,我提到了 APFS 的问题。APFS 是苹果文件系统(Apple File System)的简称,它使用在 macOS、IOS、tvOS 和 watchOS 上。APFS 针对闪存和固态存储设备进行优化,具有写入时复制等设计特点。
macOS 会在特定时间点创建父 APFS 宗卷的只读副本,这个只读副本就是 APFS 快照。用户可以在 Mac 上查看一系列 APFS 快照,拷贝有关快照的信息和删除快照。
此前,查看 APFS 快照的方式对于小白来讲很不友好,需要要去终端中,通过输入命令的方式才能看到。现在 macOS 提供了更为简单的方法,而且也可以显示出更多的参数信息。
步骤:启动台 > 磁盘工具 > 显示 >「显示 APFS 快照」,然后选择相应的「宗卷」这样就会看到来自时间机器和全盘备份克隆创建的 APFS 快照。
快照显示步骤
一张快照相关信息的示例
在下方,用户可以通过点击「-」等符号进行一系列的操作。比如删除快照,显示诸如 XID、UUID、创建日期、涨潮点、占用大小、累计大小和种类等更多信息。想要了解更多关于 APFS 信息的读者可以移步文章 Understanding snapshot data in Disk Utilit。
隐藏/显示 Finder 进度条
在使用电脑复制粘贴传输数据的时候,系统会显示出一个带有预估剩余时间的对话框。在拷贝大文件的时候,这个对话框能一定程度上缓解我们等待过程中的焦虑。不过有些时候会因为各种原因导致我们把这个对话框关掉了,想恢复的时候,却又找不到地方。
遇到传输窗口被关闭的时候,在访达当中,依次执行窗口 > 显示进度窗口,这样就可以显示出来传输对话框。除了显示出来传输对话框之外,窗口下方还提供了其他功能可以顺道了解一下。
以上就是本文梳理的 macOS 中工具相关的功能。作为一个操作系统,macOS 中有着无数的玩法,有着各种可以提升我们效率方式,有着更多的功能与技巧等着你来探索。希望文中提到的这些小工具能够帮助到你,也欢迎留言一起分享更多的小技巧。