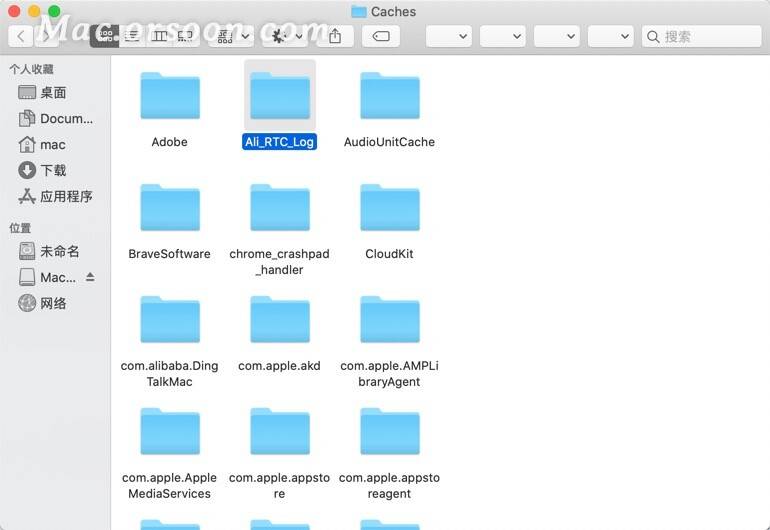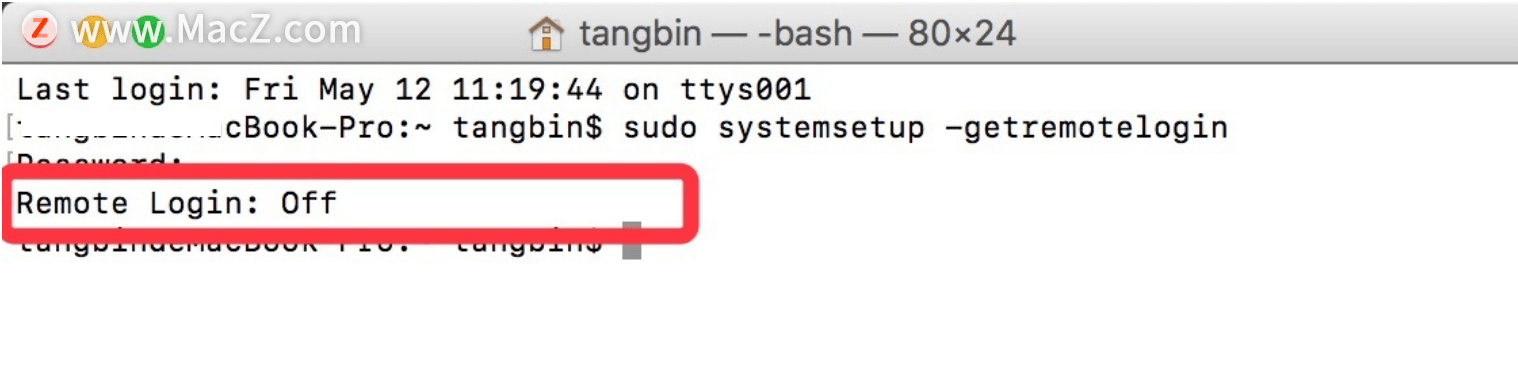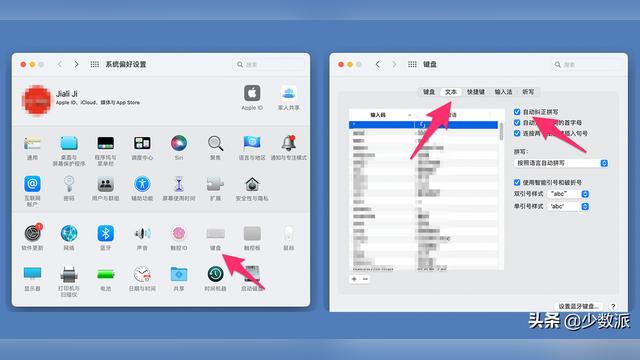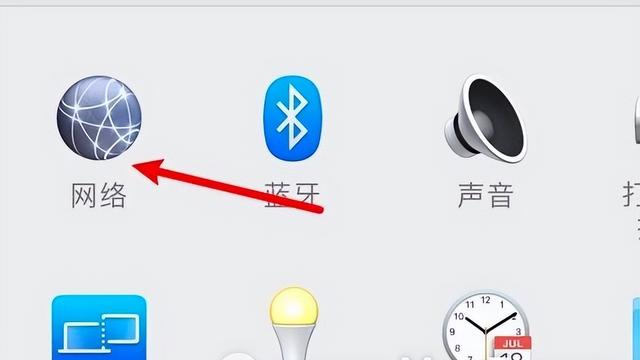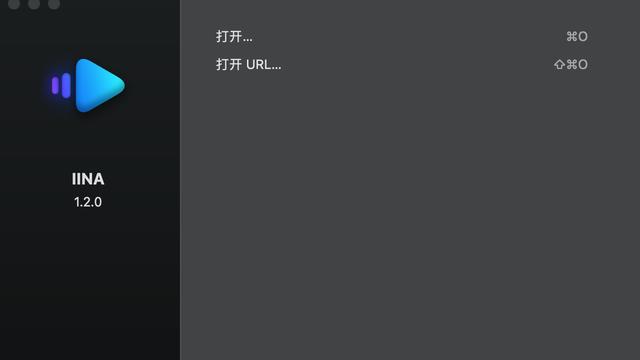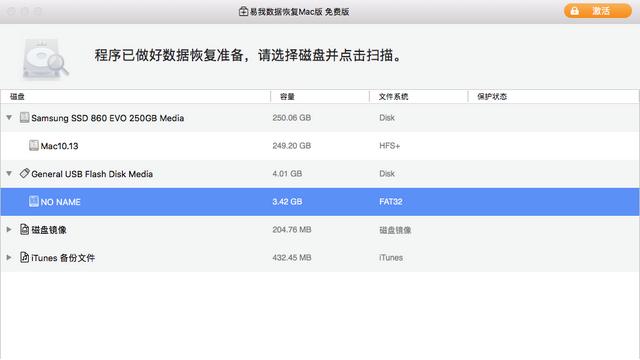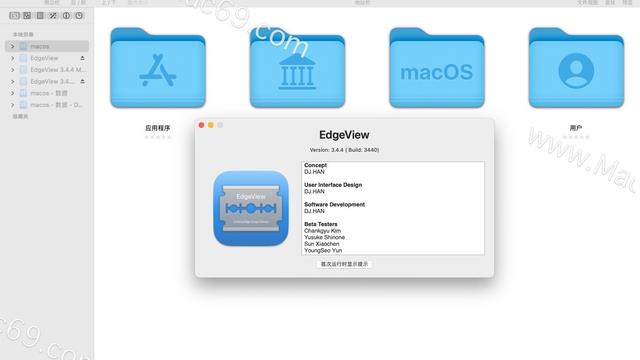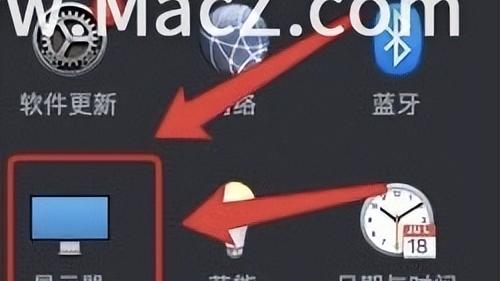如何在 Mac 上打开终端

在使用 mac 时,有时您需要深入研究设置,或者可能完成一些开发人员级别的命令行任务。为此,您需要终端应用程序才能访问 macOS 上的命令行。这是启动它的方法。
如何使用 Spotlight 搜索打开终端
也许打开终端最简单快捷的方法是通过 Spotlight 搜索。要启动 Spotlight,请单击菜单栏中的小放大镜图标(或按 Command+Space)。

当 Spotlight 搜索栏在屏幕上弹出时,输入“terminal.App”并点击 Return。或者,您可以单击出现的 Terminal.app 图标。

终端将启动,您就可以开始了。
如何从启动板打开终端
您还可以从 Launchpad 快速打开终端。如果您的 Dock 中有 Launchpad,请单击火箭飞船图标 - 或按键盘上的“F4”启动它。

当 Launchpad 打开时,键入“终端”并按回车键。或者您可以单击“终端”图标。

终端应用程序将打开。
如何从您的应用程序文件夹中打开终端
如果您希望从 Finder 中的程序图标启动终端,您通常会在 /Applications/Utilities 文件夹中找到它。这是 macOS 全新安装的默认位置。
要从您的应用程序文件夹中打开终端,请单击您的桌面以使 Finder 成为焦点。在菜单栏中,单击“开始”并选择“应用程序”。

您的应用程序文件夹将打开。滚动浏览,直到找到“实用程序”文件夹。双击“实用程序”文件夹将其打开。在里面,你会发现终端。

双击 Terminal.app 图标,终端将打开。
将终端保留在您的坞站中以便更快地访问
启动终端后,如果您希望以后再次快速访问它,您可以选择将其图标保留在您的 Dock 中。只需右键单击 Dock 上的终端图标,然后选择“选项 > 保留在 Dock 中”。下次您需要运行终端时,只需单击其 Dock 图标。在命令行上玩得开心!
从 macOS Catalina 开始,默认的命令行 shell 是Zsh,但如果您愿意,可以切换回 Bash shell 。