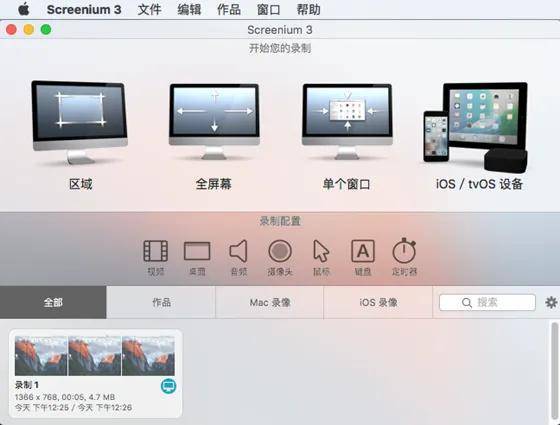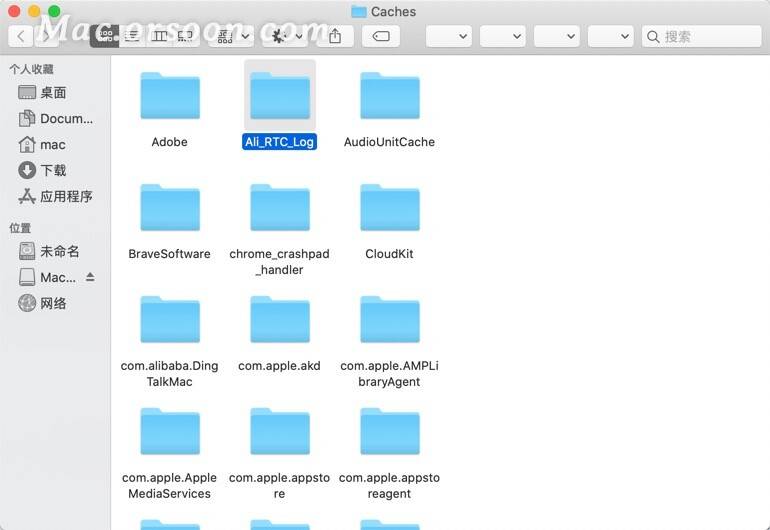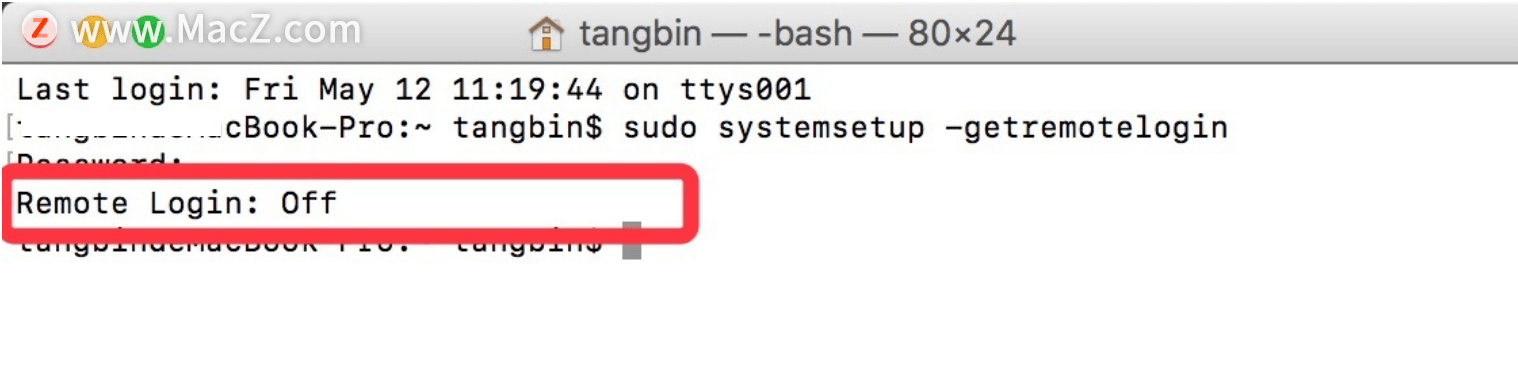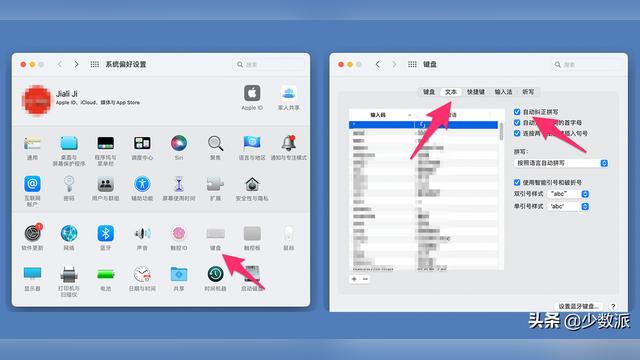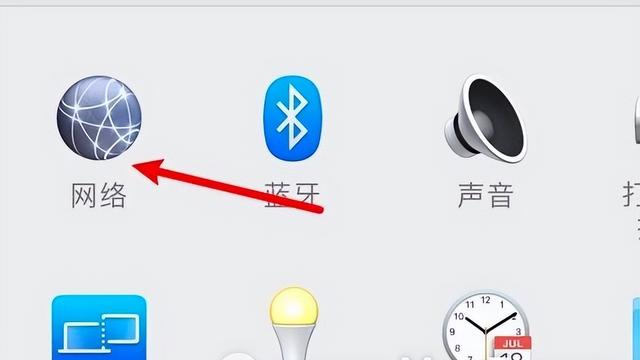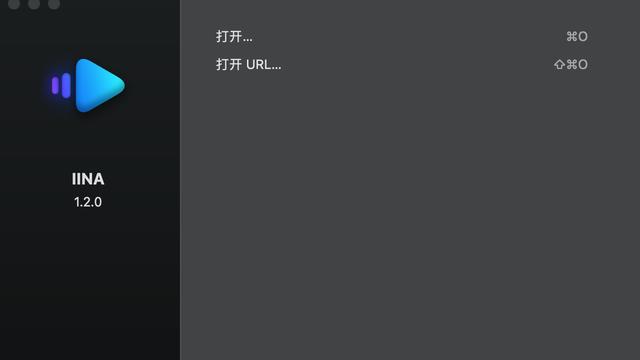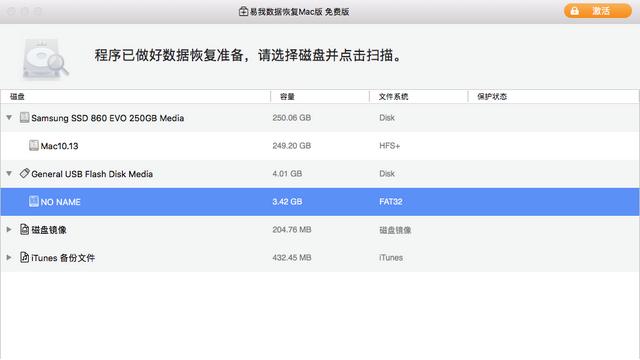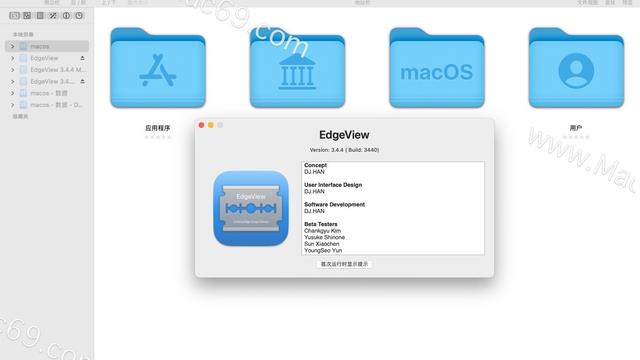一、准备windows10镜像到macOS电脑
· 准备Win10系统原版镜像文件,参考《基于微软下载工具下载原版Windows镜像》下载最新原版Windows10镜像;
· 准备拷贝ISO文件的U盘,建议使用空U盘,容量大于8G,且文件系统格式为exFAT,exFAT格式化方法:
o 方法1:在Win系统的计算机中找到您的U盘盘符,右键点击打开菜单之后选择【格式化】,在菜单中的【文件系统】选择【exFAT】,选择快速格式化即可;
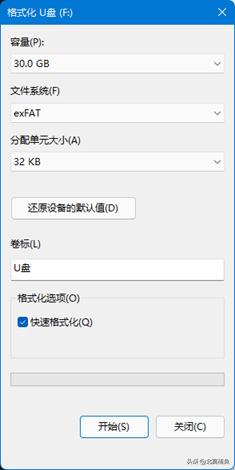
o 方法2:在Mac系统上,点击系统自带的【磁盘工具】,选择您想要格式化的设备的容量然后点击【抹掉】卷标,格式选择为exFAT即可。
· 将ISO镜像从Windows拷贝到U盘后,插到macOS电脑,并将ISO拷贝到macOS桌面即可;
二、 macOS使用VMWare Fusion安装配置Win10
VMware Fusion Mac版是在Mac上无缝运行Windows的最佳方式,可以使Mac系统和PC完美结合。通过提供直观形象的Mac界面和一系列强大的功能,VMware Fusion可确保Windows应用程序在Mac计算机上实现无缝运行。使用VMware Fusion,可以在基于Intel的Mac计算机上无缝运行Windows、linux以及其他PC操作系统。
Fusion 12 Pro和Fusion 12 Player现在都在Windows 10虚拟机上提供Direct X11 3D加速图形,并且增加了对eGPU和USB 3.1设备的支持,提高了综合性能和安全性,并提供对本地Kube.NETes集群和OCI容器的全新CLI支持。
· Fusion 12 Pro为个人付费和商业使用;
· Fusion 12 Player为个人免费使用(但需注册获取个人使用许可证);
以VMware Fusion 12 Pro演示其功能;
1、 下载安装VMware Fusion 12 Pro
网上的许可证
许可证1:
ZF3R0-FHED2-M80TY-8QYGC-NPKYF
许可证2:
YF390-0HF8P-M81RQ-2DXQE-M2UT6
许可证3:
ZF71R-DMX85-08DQY-8YMNC-PPHV8
· 官网下载地址:
https://www.vmware.com/cn/products/fusion/fusion-evaluation.html ,点击立即下载适用于 macOS 10.15+ 的 Fusion 12 Pro;

· 下载完成后双击dmg文件,在弹出的安装对话框里面双击图标进行安装;

· 等待软件自动安装;

· 点击【同意】用户许可协议;
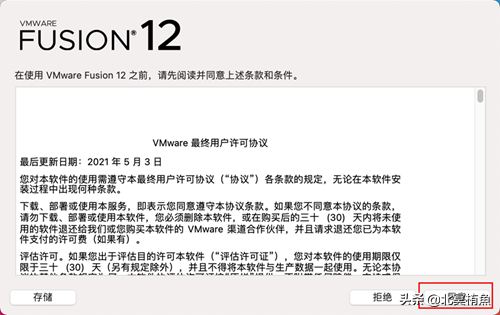
· 输入产品密钥(上方已有网上收集的),若无则选择试用,然后点击【继续】;
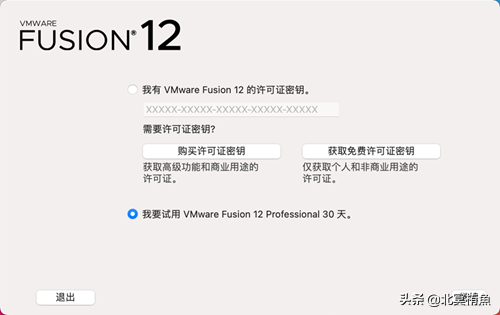
· 授权App控制权限,点击【好】;
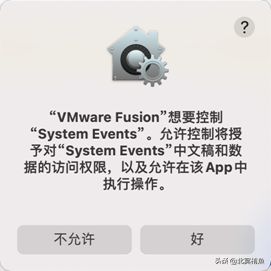
· 等待片刻,当弹出此界面,软件安装成功;
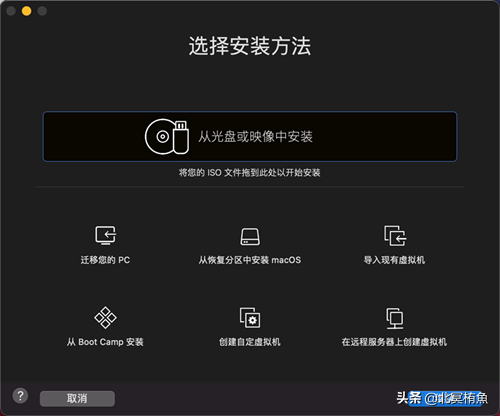
2、 安装Win10系统
· 点击【从光盘或映象中安装】;
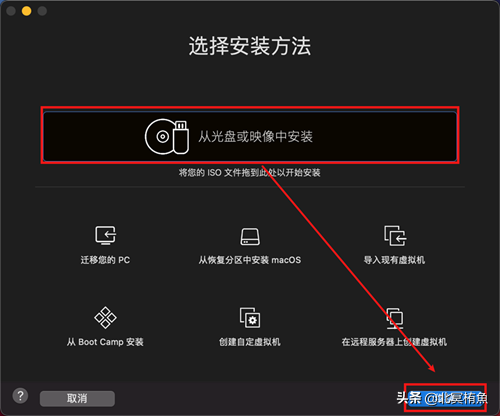
· 将你要安装的镜像拖动至图中位置;
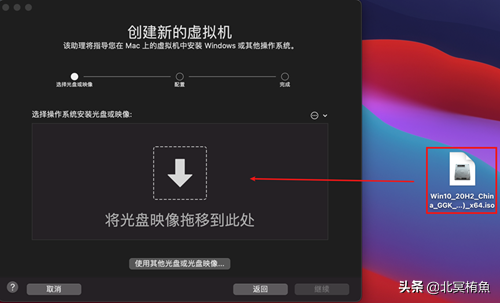
· 选择操作系统,点击【继续】;
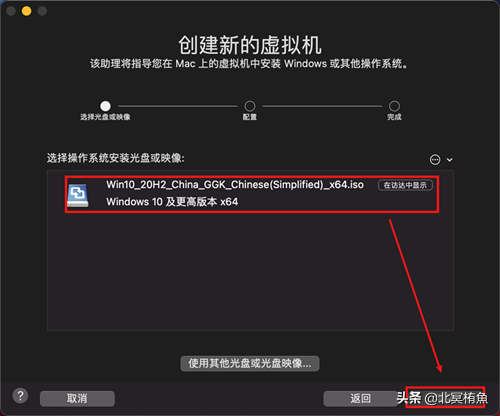
· 输入账户名,密码,选择Windows的版本,此处产品密钥不用填写;
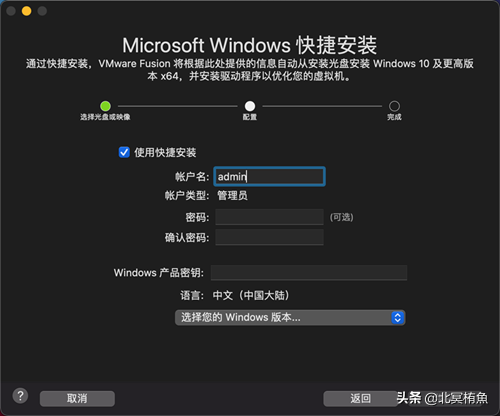
· 这里弹窗提示输入密钥,点击【不输入密钥并继续使用】;
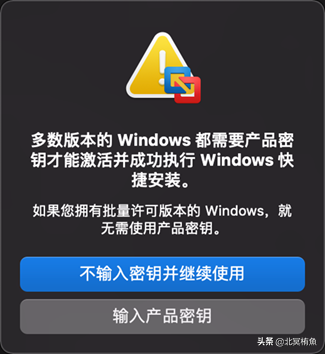
· 根据需求选择无缝或独立,建议选择无缝模式,将获得更好的体验;
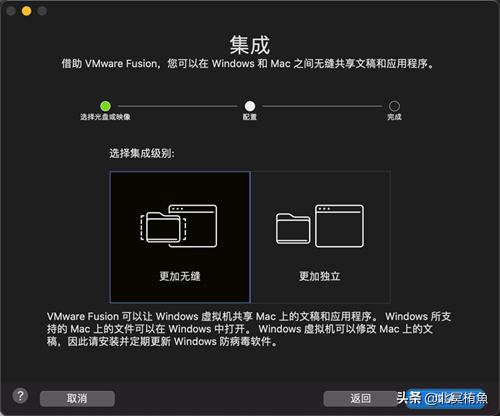
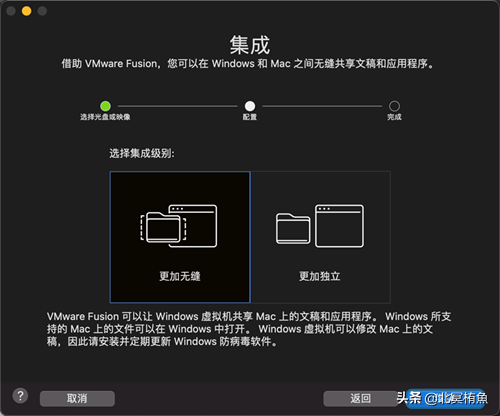
· 根据自身需求选择是否自定义设置;
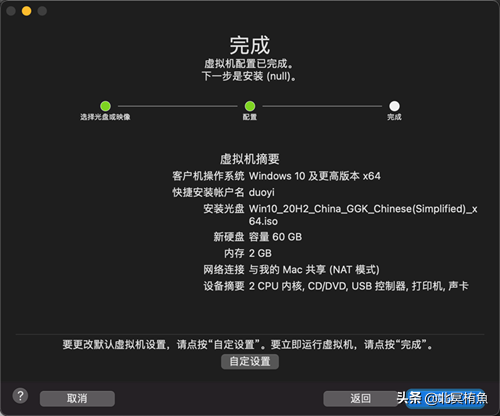
· 选择存储位置;

· 授权需要访问的文件夹,以下页面点击“好”;
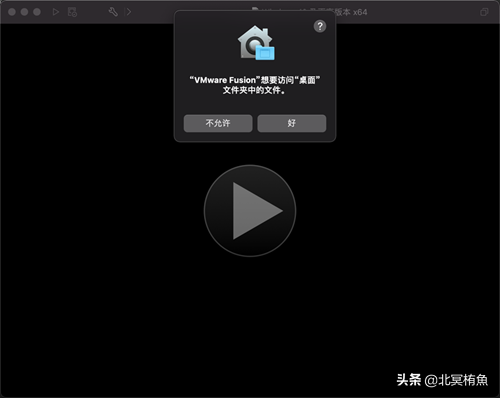
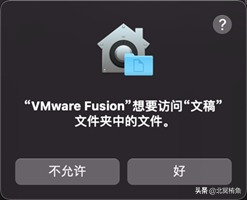
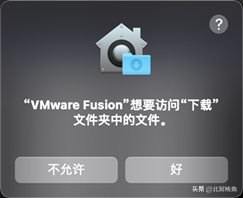
· 启动Win10安装;
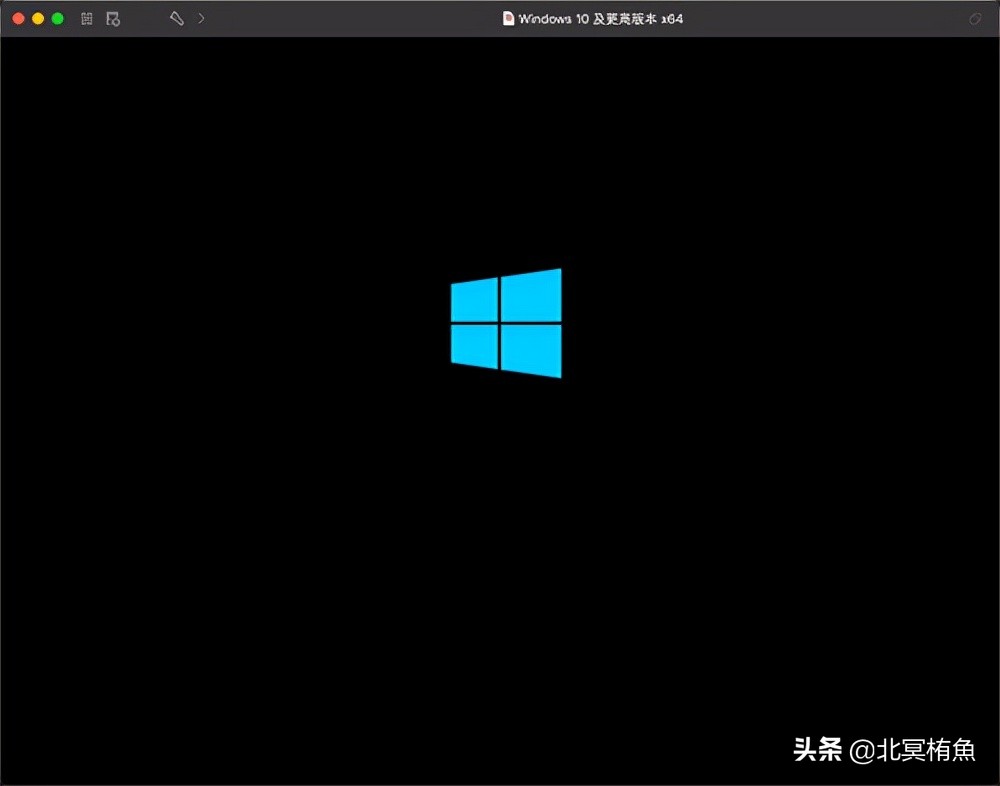
· 选择Win10版本,单机下一步;

· 等待安装完成即可;
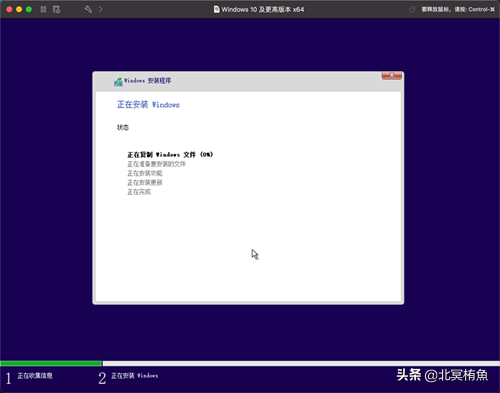
· 完成Win10的安装,点击【确定】以保证设置生效(系统安装完成后会自动安装VMware Tools,会提示重启);
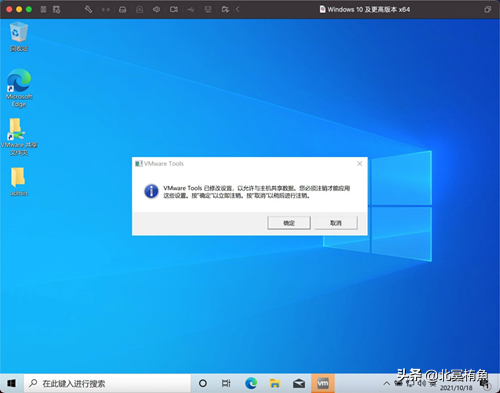
· 此时Win10已经可以使用了,桌面上【VMWare共享文件夹】与MacOS访达互通;
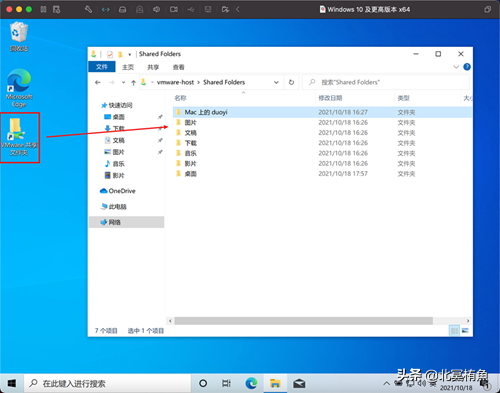
三、 macOS使用BootCamp安装配置Win10
1、 什么是BootCamp
中文名:启动转换助理;
可以通过“启动转换”在 Mac 上安装 Microsoft Windows 10,然后再重新启动 Mac 时在 macOS 和 Windows 之间进行切换;
只有在搭载 Intel 处理器的 Mac 上才能使用“启动转换”;
2、 环境准备
macOS系统磁盘可用存储空间要求:
· macOS电脑准备,苹果电脑,系统推荐10.15+;
· Mac 的可用储存空间最小可为 64GB。但要想获得最佳体验,至少要有 128GB 可用储存空间。Windows 的自动更新至少需要这么多空间才能进行;
· 存储在磁盘映像 (ISO) 中或其他安装介质上的 64 位版 Windows 10 Home 或 Windows 10 Pro。如果您是首次在 Mac 上安装 Windows,则必须安装 Windows 完整版,而不是升级包;
3、 安装步骤
【1】macOS下准备文件
· 打开工具:启动台---其他---启动转换助理;
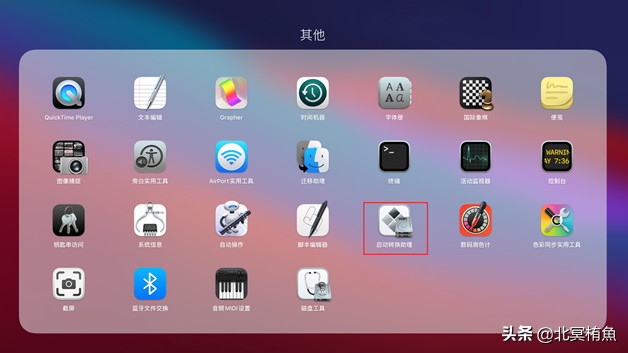
· 点击继续;
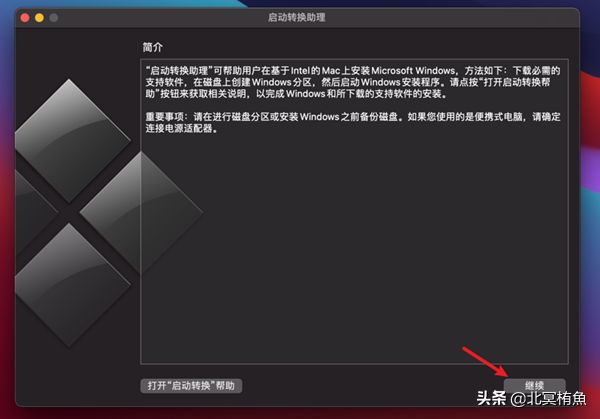
· 选择原版Win10镜像文件,拖动分区中间的小圆点,调整Windows分区大小,并点击安装;
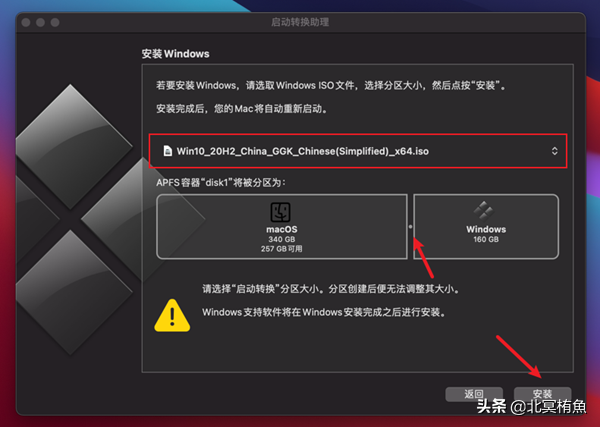
· 这儿是下载Windows的驱动程序,等待下载完成;
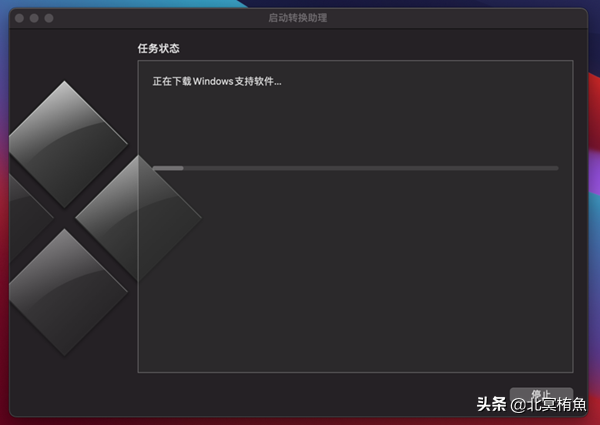
· 下载完成后会自动重启进入Win10安装过程;
【2】进入Windows安装过程(以下为手机拍摄,清晰度请大家不要吐槽~)
· 电脑重启后进入Windows安装程序;
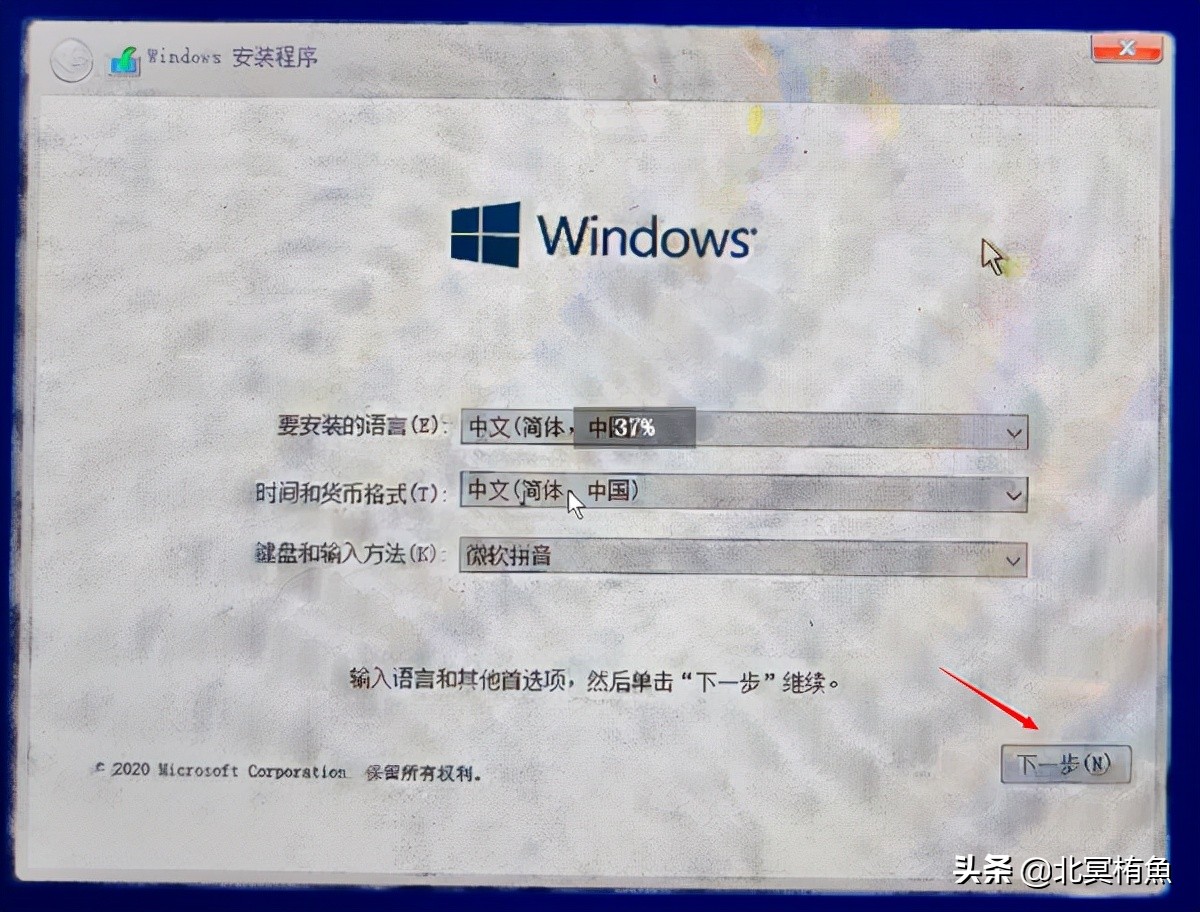
· 选择“我没有产品密钥”;

· 选择系统版本类型(由于这儿使用的家庭中文版镜像,故仅一个选项),点击下一步;

· 勾选“我接受许可条款”,点击下一步;

· 选择BOOTCAMP分区,点击下一步;

· 进入Windows安装过程,点击是;

· 设置用户名(可以先不设置密码),点击下一步;

· 关闭所有功能,点击接受;
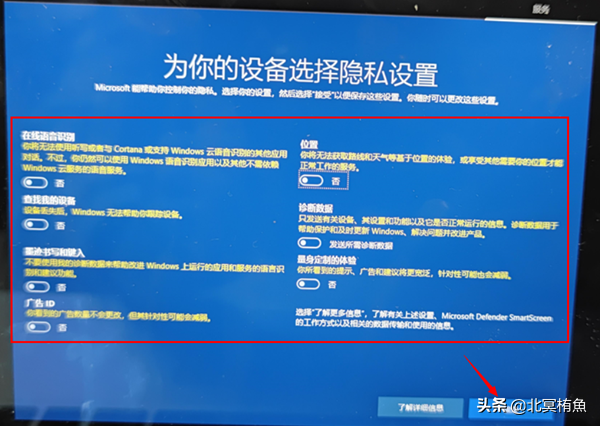
【3】Windows安装驱动
· 系统安装完成后,需安装驱动,打开此电脑;

· 进入OSXRESERVED分区下;
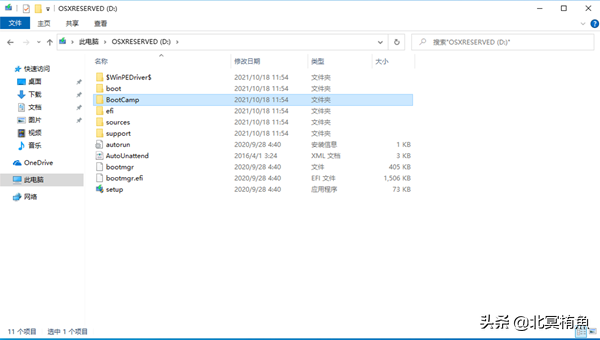
· 进入BootCamp目录(建议将该目录被分到其他位置备用,系统重启后该分区会清除);
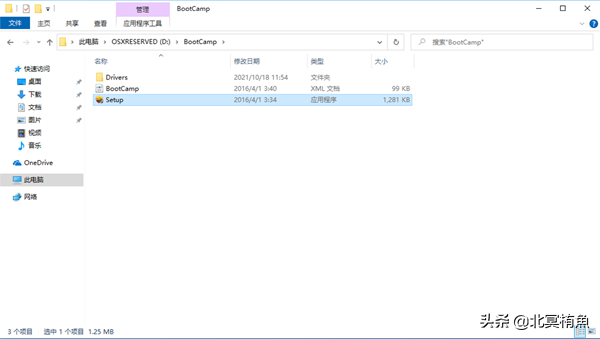
· 双击打开Setup,点击下一步;

· 接受条款,并点击安装,等待安装完成;

· 安装完成重新启动;
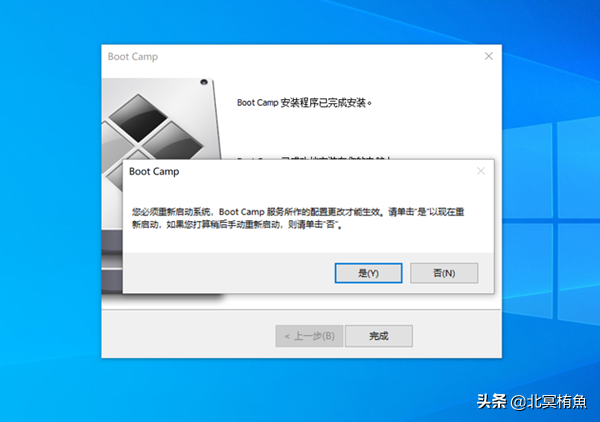
· 整个系统安装完成,版本系统如下:

4、 系统切换
【1】电脑启动时切换
重启,Mac键盘在启动过程中按住 Option(或 Alt)⌥ 键,Win键盘按住Alt键,选择想要进入的系统即可;

【2】从Windows切换到macOS
· 在 Windows 任务栏右侧的通知区域中,点按 “显示隐藏的图标” 以显示隐藏的图标。
· 点按“启动转换”图标 。
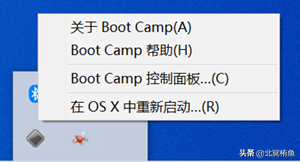
· 从显示的菜单中,选取“以 macOS 系统重新启动”。
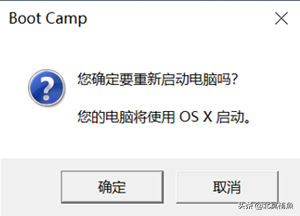
如果没有安装最新的“启动转换”更新,则可能会收到信息“未能找到 OS X 启动宗卷的位置”。
· 更新Apple软件
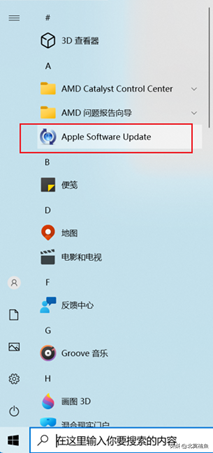
· 安装完重新启动

· 按照上方更新后,再次点击图标,可以留意到这儿名称已发生变化

· 确认重启
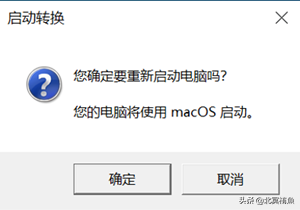
【3】从macOS切换到Windows
· 打开系统偏好设置

· 在“启动磁盘”偏好设置中选择您的“启动转换”宗卷,然后重新启动(优先点击解锁图标)

Tips:
有任何疑问,都可以在评论区讨论或私信我哦,有问必答~
关注我,一个智能产品爱好者!