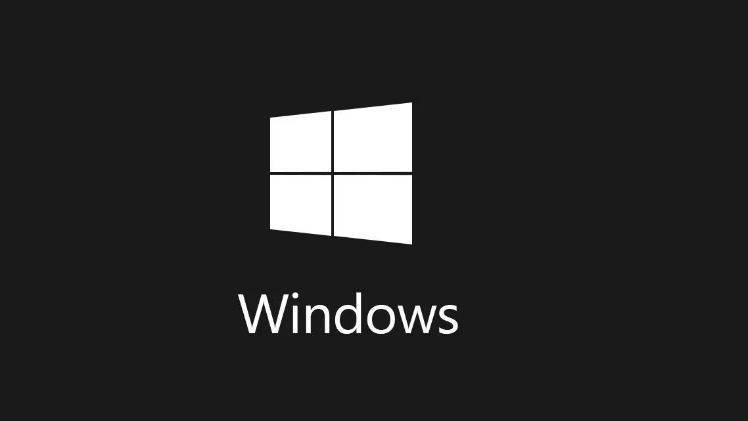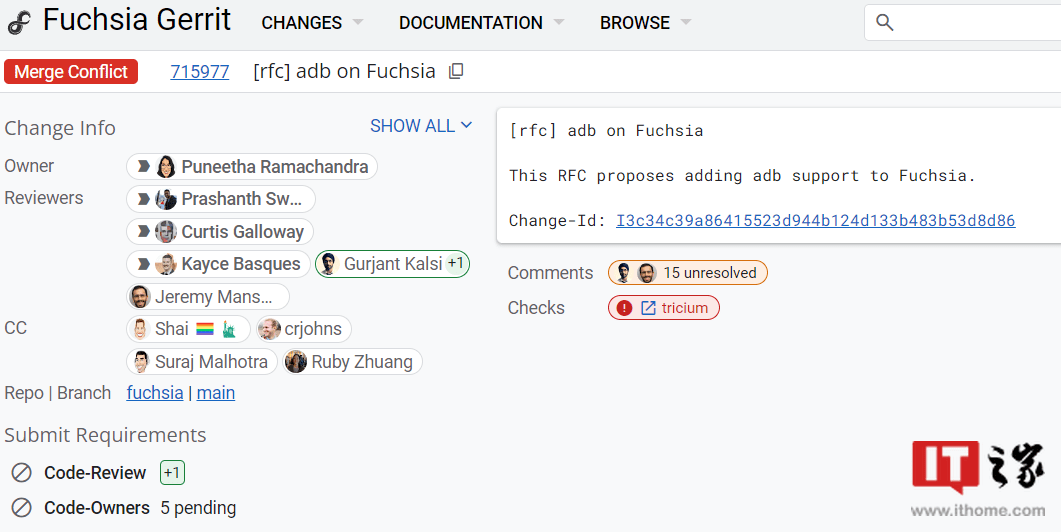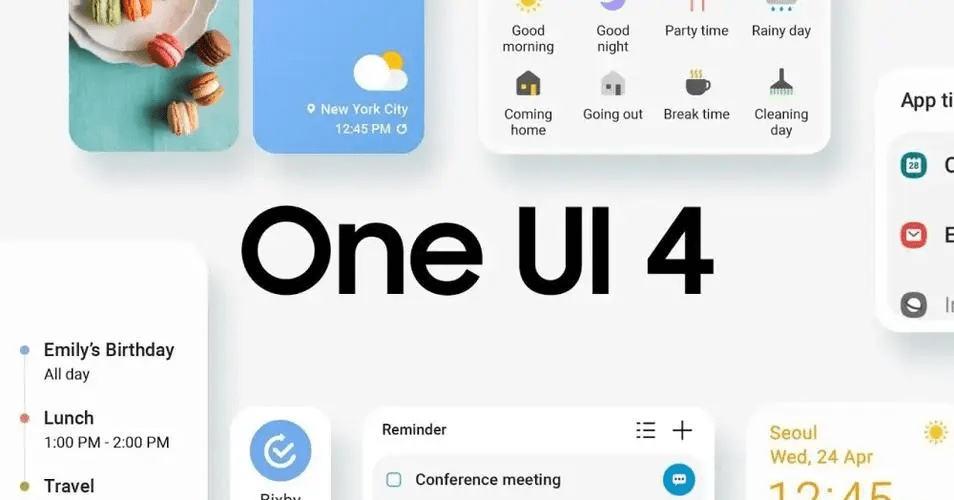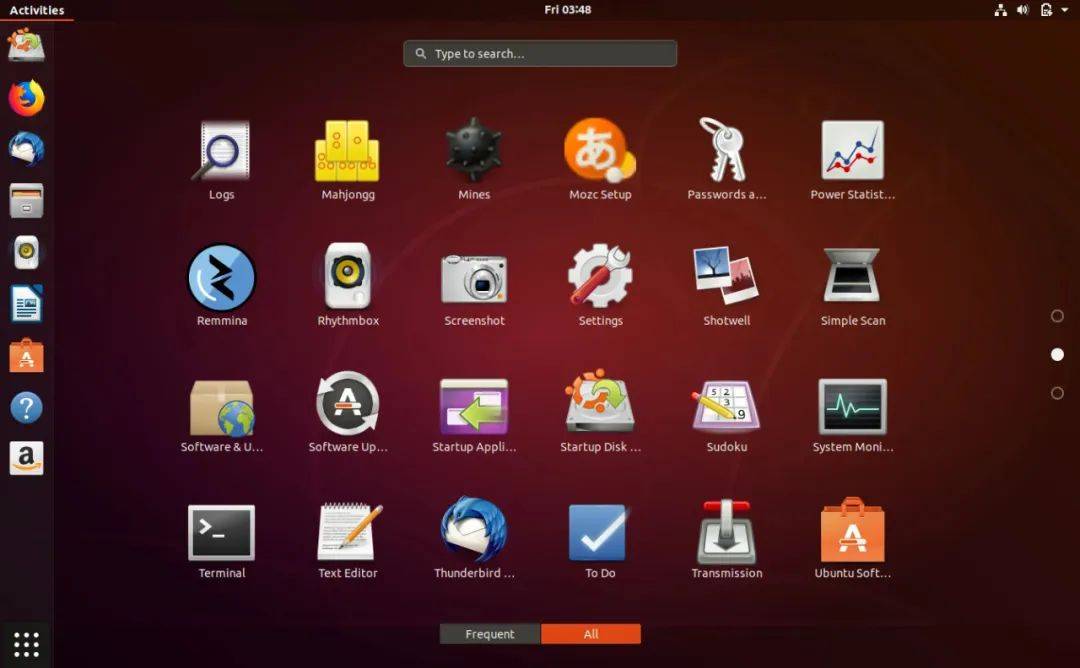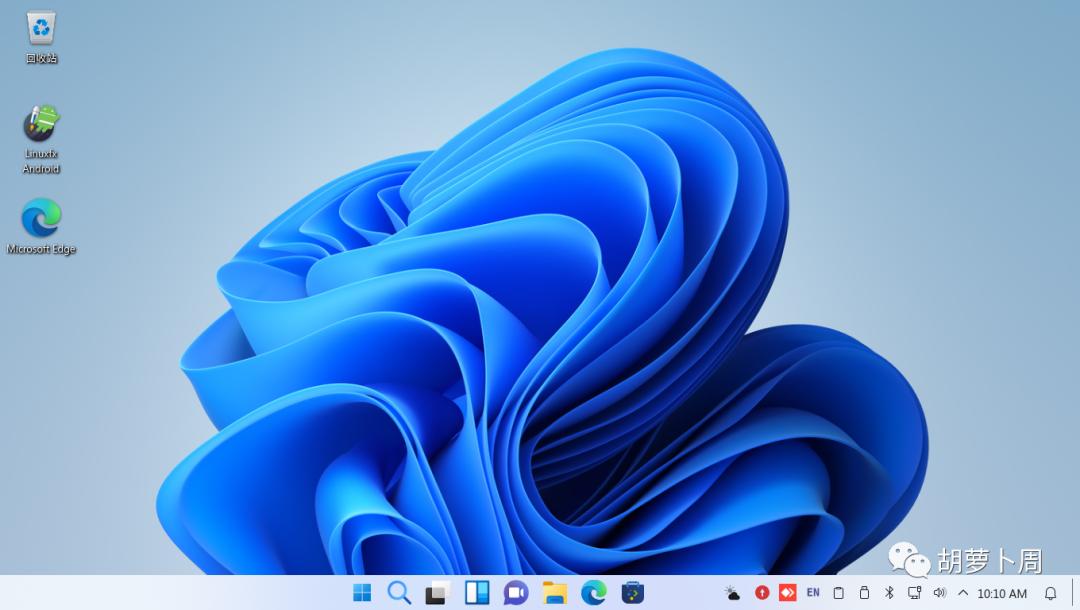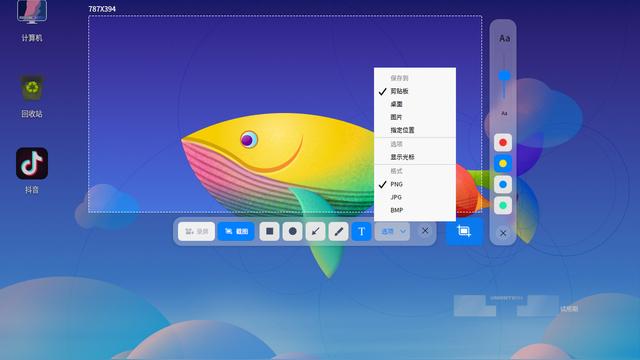如何安装电脑系统
今天来给大家讲一下,如何安装电脑系统的教程,分为4个部分来讲。

分别是有无U盘的微整官方安装和纯净版系统安装。
先说一下他们之间都有什么区别?
首先来说,有无u盘呢比无u盘做系统相对来说更稳定一些。

因为有u盘做系统,是将系统存在u盘中。这样一来,即使我们电脑坏了开不开机了,我们也能顺利的重做系统。
而且,无u盘做系统呢会出现很多意外情况,比如说断电、重启。这会导致你的系统直接崩溃,偶尔开不开机。
第二点,重复使用。因为有u盘重做系统,日常系统存在优盘中。这样我们只要有u盘就可以重复的重做系统。
那么无u盘就没有什么优点了吗?
当然有,那就是成本低,正常情况下一个USB2.0的u盘正常购买的话,也在10块到20块不等。
但是如果是做系统的情况下,我还是推荐大家购买一个u盘,因为考虑到安全和稳定性大可不必在意那一二十块钱。
毕竟去趟电脑店做系统,一般安装win7要收20元,安装win10要收30元或者更高。
然后我们讲一下,官方系统和纯净版系统的区别。
在我眼里,他们区别其实并不大

第一点就是官方系统的安装要比纯金版系统安装步骤繁琐一些。安装时间也要比纯净版的时间长。
第二点就是便捷性,相对于来说官方系统,安装完之后会有很多非人类的设定,我们需要更改过来,而纯净版的系统是已经修改完的,不需要重新设定。
第三点,就是官方的系统容易找到,而纯净版的系统并不是很好找到。很多系统打着纯净版的幌子,安装之后有很多广告。
讲了这么多,就是想告诉大家让大家明白,自己想装一个什么样的系统。
现在正式开始,首先准备一个可以正常开机并有网络的电脑,和一个8G以上的u盘或其他移动存储设备。
然后,打开浏览器,搜索WIN10,找到官网,上面这些都是广告不要看。

点进去,翻到下面,找到这个立即下载工具。

然后打开下载好的文件,

他会显示正在进行准备工作,我们等待即可,然后会出现一个等待条款,点接受就行了。

继续等一会,然后我们选择这个为另一台电脑创建安装介质。

一路下一步,到这里我们想要安装系统的U盘。如果不确定我们是什么U盘,可以返回资源管理器看下。

这里,我的U盘是这个esd,然后我们点击下一步。

等待进度条读完,这里要多说一句,制作系统U盘会格式化空间,所以,如果U盘有什么重要资料提前拉出来。

等他进度条读完,我们点完成,系统U盘就做好了。

然后,重启电脑,点击启动热键。不同品牌的主板启动热键是不一样的,下图大家自行参考。

然后我们选择使用系统U盘启动。

即可进入安装程序,没什么好说的,根据需求选择就行了,我们一路下一步。

到这里,我们选择没有产品密钥,如果有你就填写,如果没有就点这里,后面我们可以用激活工具激活。

选择系统版本,建议使用专业版,功能更多,如果没什么特别需求,不喜欢折腾的,家庭版一样。后面一路下一步。

到这里,我们选择自定义安装。

这里如果是新硬盘的话,所有的盘都是空的,我们直接新建就可以了。
我这块是老硬盘,硬盘中还有重要的资料,那就不建议重新分区

如果没有什么重要资料,或者新硬盘的话,我们把所有的硬盘全部删除掉,然后点新建创建新的分区。

然后这里,按照自己喜好进行分区就行了,之后,我们再选择下要把系统装进哪个盘里,就开始导入系统了。

完成之后,我们重启就可以了。
之后就会进入系统设置界面,同样,根据自己喜好设置就好了,这下面没什么可多说的。

重要的一点是,如果我们没有微软账号,或者不希望使用微软账号登陆,这里就选择下使用脱机账号。

这样,等待一会,我们就可以正常使用win10了。

装机就是这么简单,除非你有什么需求,基本上有个U盘就能装机。
至于驱动之类的,我一般不建议使用驱动精灵之类了,我一般会去笔记本电脑品牌官网,下载驱动包安装下就行了。