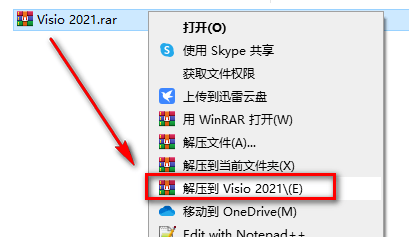大神推荐!这七个电脑实用技巧,让你电脑用起来更加流畅舒服
电脑在我们的日常生活中,往往承担着“办公学习”的作用!所以我们应该掌握哪些常用、好用的电脑使用技巧呢?
今天就给大家分享下,我日常在使用电脑过程中,经常会使用到的七个电脑使用技巧!

01、Xbox工具栏
作为win系统自带的工具,汇总了多种系统自带资源组件与第三方组件,对于PC游戏玩家来说,无需借助第三方插件,便能在游戏界面中,随时查看系统当前的资源运行占用情况(例如:GPU、CPU、RAM、FPS等实时数据)
操作指南:【win+G】快捷启动Xbox工具栏→根据需要添加小组件→点击“固定”某个组件。

02、快捷截屏+剪切板
想必大家都知道win自带的截屏“快捷键”如何操作吧!当如若问你该如何“高效率”使用win自带的截屏工具,是否会觉得有些蒙圈呢?
每次使用win自带的截屏工具后,系统都会将图片记录同步到“剪切板”中,所以我们在截取多张图片时,无需来回反复截图保存,仅需待多张图片截图完毕后,在一次性保存图片即可!
操作指南:
①、在系统中打开“剪切板”功能(如图所示)

②:截图快捷键:【win+shift+S】 剪切板快捷键:【win+v】(多次截图后,再通过“剪切板”统一保存截图)
03、智能抠图换背景
提取图片抠图,你该不会又想起“PS”工具吧?固然PS工具不错,但win系统内置的“画画3D”工具也不失为一种不但的选择(关键不用下载!)
操作方法:导入图片→点击【神奇选择】→自动抠图→【已完成】→添加为“贴纸”→不保存情况下导入新背景图片,即可实现“抠图换背景”!


04、快速切换窗口
如果你还在使用桌面底部“任务栏”切换软件窗口,不妨试试这个“快速切换窗口”快捷键,仅需按住【Alt】键不放,并连续点按【tab】键即可实现窗口的快速切换,果真只有亲自上手体验才知道有多香!
操作指南:在键盘上同时点击+tab】键,即可触发“后台切换窗口”。

05、批量整理图片
是否有小伙伴和我一样,习惯将手机中的照片同步备份到电脑中保存呢?虽然将手机照片备份到电脑并不繁琐,但整理起来着实有些“头大”!
最近在网上冲浪时,意外发现这款宝藏应用“迅捷图片转换器”,不但能够帮助我批量转换图片格式、重命名、压缩,还能实现图片修复、拼图、去水印等便捷操作!
最关键的是,依靠“批量化”操作的特性,快速实现图片的归类整理!
操作指南:选择【批量重命名】→导入图片→设置【名称前缀】和名称排序→设置保存位置并点击【一键重命名】即可将图片批量重命名并自动导出


(以批量重命名为例,其它的批量化工具在使用步骤上大相径庭,轻易就能实现快速上手!)
06、多窗口分屏
在日常办公时,时常会遇到需要同时在多个应用窗口中来回操作,所以我们可以使用“拖拽分屏”的方式,将显示区域分屏为2/3/4个窗口!从而提高屏幕页面的使用率。
操作指南:拖拽窗口至屏幕边缘→自动触发分屏功能

07、清理电脑磁盘垃圾
在长时间使用电脑后,无论是系统本身还是第三方软件,都会积攒许多“运行缓存”,这些缓存不仅占用空间多,而且基本没有什么存在作用。
因此我们可以定期清理电脑磁盘中的垃圾,无需借助第三方工具,打开“磁盘”的属性窗口,便能快速清理垃圾
操作指南:鼠标右击打开“磁盘”属性→点击【磁盘清理】

好啦!今天的分享就到这里啦~
如果觉得文章不错,那么不妨把文章分享出去,让更多小伙伴也能学习到新技能!