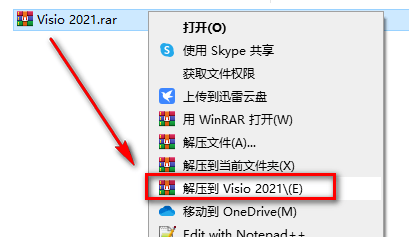制作红、蓝底色的证件照,学会Word三步搞定,告别PS软件
2022-07-25 Excel函数与vba实例
加入收藏
相信大家在工作中或者学校里面,经常会碰到要求制作各式各样的证件,而制作证件就需要我们提供红色、蓝色或者白底等各式各样的个人相片。所以在我们需要提供不同底纹颜色的相片时,多数人都是去打印店或者是摄像馆,其实我们使用最简单的word软件就能解决红、蓝、白色底纹相片。
制作类似上面这样的蓝色、白色或其他红色的个人证件照相片,我们只需要使用Word就能搞定。下面我们就来学习一下,如何利用Word快速完成图片底纹颜色切换。
操作步骤:
第1步:我们先准备一张白色底色的相片,鼠标双击相片,进入相片图片格式设置界面。在图片格式设置界面中,我们点击左上角:删除背景。点击完成后,我们准备的图表原有的白色底色,就会被取消掉。目的就是方便我们对没有任何背景色的图片进行填充其他颜色。如下图:
第2步:在上一步删除背景色操作后,我们点击左上角:标记要保留的区域。这杨的作用就是保留不需要删除颜色的区域。我们通过鼠标点击对应的人物透视区域即可,这样就将人物半身像的区域颜色不被删除。如下图:
第3步:删除和保留图片背景颜色之后,我们开始对图片填充我们需要的颜色(如蓝色或者是红色)。我们首先鼠标右键点击图片,进入设置图片格式界面。在此界面我们点击:填充—纯色填充,然后选择我们需要的蓝色或红色,这样人物图像的背景颜色就能快速的完成切换。。如下图:
通过上面利用Word工具制作我们需要的红、蓝底色证件照相片的详细讲解,现在你学会如何自己完成个人证件照的制作了吗?赶快尝试操作一下吧。