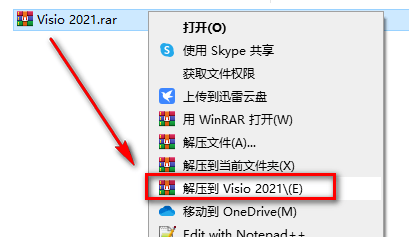经常有小伙伴问:电脑使用的时间越长,系统的运行速度也就越慢,甚至慢到无法正常使用。而造成运行速度慢的原因往往都是因为系统垃圾导致的。遇到这个问题的时候,我们最好是使用bat文件来清楚垃圾。那么,win10专业版系统如何一键清除垃圾bat呢?下面,跟着我操作吧:
桌面上点右键,新建一个文本文档,打开在这个文件里输入(复制下边内容粘进去):
@echo off
color 0a
title windows10系统垃圾清理---
echo 清理垃圾文件,速度由电脑文件大小而定。在没看到结尾信息时
echo 请勿关闭本窗口。
echo 正在清除系统垃圾文件,请稍后。。。。。。
echo 删除补丁备份目录
RD %windir%$hf_mig$ /Q /S
echo 把补丁卸载文件夹的名字保存成2950800.txt
dir %windir%$NtUninstall* /a:d /b 》%windir%2950800.txt
echo 从2950800.txt中读取文件夹列表并且删除文件夹
for /f %%i in (%windir%2950800.txt) do rd %windir%%%i /s /q
echo 删除2950800.txt
del %windir%2950800.txt /f /q
echo 删除补丁安装记录内容(下面的del /f /s /q %systemdrive%*.log已经包含删除此类文件)
del %windir%KB*.log /f /q
echo 删除系统盘目录下临时文件
del /f /s /q %systemdrive%*.tmp
echo 删除系统盘目录下临时文件
del /f /s /q %systemdrive%*._mp
echo 删除系统盘目录下日志文件
del /f /s /q %systemdrive%*.log
echo 删除系统盘目录下GID文件(属于临时文件,具体作用不详)
del /f /s /q %systemdrive%*.gid
echo 删除系统目录下scandisk(磁盘扫描)留下的无用文件
del /f /s /q %systemdrive%*.chk
echo 删除系统目录下old文件
del /f /s /q %systemdrive%*.old
echo 删除回收站的无用文件
del /f /s /q %systemdrive%recycled*.*
echo 删除系统目录下备份文件
del /f /s /q %windir%*.bak
echo 删除应用程序临时文件
del /f /s /q %windir%prefetch*.*
echo 删除系统维护等操作产生的临时文件
rd /s /q %windir%temp & md %windir%temp
echo 删除当前用户的COOKIE(IE)
del /f /q %userprofile%cookies*.*
echo 删除inte.NET临时文件
del /f /s /q “%userprofile%local settingstemporary internet files*.*”
echo 删除当前用户日常操作临时文件
del /f /s /q “%userprofile%local settingstemp*.*”
echo 删除访问记录(开始菜单中的文档里面的东西)
del /f /s /q “%userprofile%recent*.*”
echo 清理完成!!!
然后点击文件,选择另存为,将文件另存为“ Windows10一键垃圾清理.bat”,双击文件便开始自动垃圾清理大约要几分钟时间即可。
定期多清理,桌面上少放点文件或者把桌面转移到其它盘上,电脑速度才能流水行云。
好了,今天就分享到这,后期将持续更新小伙伴们想学的,如果觉得有用请关注我,谢谢!!