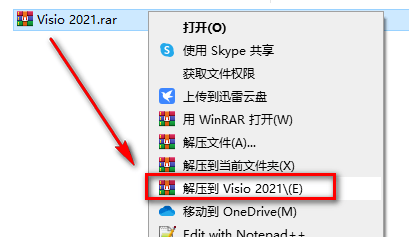VMware虚拟机,超详细优化设置教程
如何优化VMware虚拟机,让它跑得更快呢?我们都知道,windows系统如果没经过优化,性能上会受到限制,而优化过的系统不仅打开速度方面更快,而且运行得更纵享丝滑。同样地,优化过的虚拟机会给你带来飞一般的工作体验。今天,我们就来聊一聊VMware虚拟机常规设置,以及优化虚拟机运行速度的方法。
一. 左上角编辑 --> 首选项(虚拟机全局设置):
图1-1
1. 虚拟机的默认位置:建议浏览定位保存到非系统盘,且为SSD固态硬盘里,保障读写速度;
图1-2
2. 更新:启动时检查产品更新/根据需要检查软件组件/在虚拟机中自动更新VMware Tools,这三项都不勾选;
图1-3
3. 反馈:取消勾选加入VMware客户体验提升计划;
图1-4
4. 内存:
预留内存:表示给虚拟机用的内存,这个值可根据物理机的空闲内存,尽量合理设置大一点(单开虚拟机的话,可以给到物理机内存的一半;多开的话,就要合理计算设置了);
图1-5
额外内存,选中调整所有虚拟机内存使其适应预留的主机RAM(F),这样虚拟机就只会读取物理内存,而不会读取虚拟内存了;
这里需要确保物理机有足够的物理内存空间供虚拟机使用,否则会出现内存争用的情况;
而允许交换部分虚拟机内存(S)和 允许交换大部分虚拟机内存(M)会占用硬盘的虚拟内存,速度方面肯定没有物理内存快。
5. 优先级:默认进程优先级,抓取的输入内容设为高;
图1-6
快照:取消勾选尽可能在后台拍摄快照 和 尽可能在后台还原快照;
6. 设备:可移动介质,取消勾选虚拟机运行时在主机上禁用自动运行;
图1-7
以上都设置好后,别忘了点击确定。
小提示:这里的首选项设置是针对所有虚拟机设置的。
二. 虚拟机设置
1. 电源:打开电源时进入固件,也就是进入BIOS/UEFI界面设置,此功能在BIOS固件模式下尤其有用,可以用来选择从光驱启动;
图2-1
2. 快照:快照的功能相当于是保存当前的运行状态,如有需要恢复时,就会恢复到之前保存的运行状态;
图2-2
但是由于快照会占用较大的磁盘空间,且是分散的文件,可以通过快照管理器删除多余的快照。
图2-3
3. 设置:操作等同于编辑虚拟机设置;
图2-4
三. 编辑虚拟机设置
1. 移除用不到的设备
虚拟机关闭状态下 --> 编辑虚拟机设置 --> 硬件选项卡下,选中软盘、打印机等 --> 移除;
图3-1-1
软盘/USB控制器/声卡/打印机/光驱CD/DVD(可选移除),尽可能减少加载项。
2. 硬件合理设置:
(1). 内存:将内存设置在建议内存和最大建议内存之间,比如这里设置为4GB;
图3-2-1
(2). 处理器:处理器数量:选1;
每个处理器的内核数量:根据应用需求设置,这里设为2;
图3-2-2
虚拟化引擎:
图3-2-3
这里需要注意,勾选这三项:虚拟化Intel VT-x/EPT 或 AMD-V/RVI(V)、虚拟化CPU性能计数器(U) 以及 虚拟化IOMMU(IO内存管理单元),可能会导致虚拟机启动报错,比如下图这几个错误代码:
错误1
错误2
错误3
如果出现上述几种错误信息,就要取消勾选了!
(3). 硬盘: 最好是使用SSD固态硬盘,读写速度更快,如果是机械硬盘,建议碎片整理;
图3-2-3
当然了,使用一段时间过后,也可以使用该功能进行整理,提升硬盘的读写速度。
(4). CD/DVD(光驱):首次安装原版系统需要用到,若是后续不需要用到的话,可以移除;
图3-2-4
(5). 网路适配器:一般选择NAT模式;
图3-2-5
图3-2-6
(6). 显示器:3D图形,勾选加速3D图形;
图3-2-7
图形内存:如果不玩游戏,一般512MB也是够用的,若是需要玩游戏则设置为1GB或以上,不过这里需要注意的是,这里的内存是从虚拟机内存那边共享过来的,设置过高会导致虚拟机内存不足引起卡顿或者报错。
3. 选项优化设置:
(1). 共享文件夹:默认是禁用(如无需共享,建议禁用),如果需要启用则勾选总是启用,再添加要共享的主机文件夹;
图3-3-1
(2). 高级:进程优先级,抓取的输入内容,设为高;
图3-3-2
设置:
将收集调试信息设为无;
勾选禁用内存页面休整(小提示:如果勾选这个会导致系统异常,则取消勾选);
勾选为启用了Hyper-V的主机禁用测通道缓解(对性能有提升作用);
四. 安装VMware Tools工具
图4-1
安装完VMware Tools后,会很大程度地提升虚拟机的性能,首先体现在VM专用SVGA显卡,
图4-2
而非标准VGA图形,大大地提升了虚拟机的图形处理功能;
图4-3
同时,也让虚拟机和物理机之间的文件交互变得更便捷。当然,如果你是封装系统用,那么不建议安装VMware Tools工具。
最后,需要注意的是,应该合理分配虚拟机和物理机的资源,如果虚拟机设置偏高,一方面造成资源浪费,另一方面会导致物理机资源不足引起的卡顿或者异常报错,同理,若虚拟机设置偏低,则可能造成虚拟机内部卡顿,从而使得物理机因为资源占用过高而导致的卡顿。
图4-4
总之呢,想让虚拟机运行更流畅,
首先,物理机先天条件要好:
CPU:建议4核以上;
内存:建议8GB以上;
硬盘:NVME SSD > SATA SSD > HDD;
其次,对虚拟机进行合理优化设置,这样就能提升其运行速度。
好了,今天的教程就到这,如果你有什么不清楚的地方,或者你有更好的方法补充,欢迎给我留言,咱们下期间!