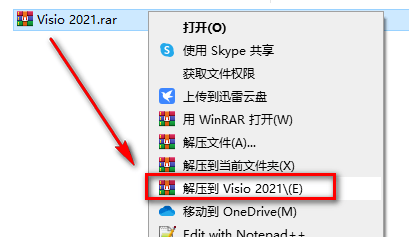无需U盘,小白都会的Win 10详细安装教程
2022-03-11 派大星也是星
加入收藏
数据无价,各位尝试安装请及时备份好自己的数据文件。
话不多说开始今天的图文教程
首先还是在M S D N上下载我们所需要的系统镜像,这里我们找到Win 10最新更新的版本1909-2020这个镜像,选择64位下载。
下载完成后我们会获得一份这样的镜像,邮件装载镜像,有些可能需要解压到当前文件夹,解压后我们打开文件夹选择setup文件开始安装系统镜像这个时候需要断开网络。
开始安装镜像,先更改windows的更新安装方式,选择不是现在下一步
接受声明许可
选择第三项毫无保留,点击下一步
等待安装,这个过程根据电脑硬盘读写速度来判断时间,一般在二十分钟左右。
经过多次重启之后就会进入安装设置界面,选择区域
设置键盘输入格式
这里选择继续有限设置,在有网络的情况下会卡在这里让你登录微软账号,建议大家都是断网安装,节省时间。
填写用户名之后就一直敲回车即可,直到进入桌面。
这样系统就安装完毕。其实还有一些设置比如说这个桌面少了计算机图标之类这些都需要你们自己手动调试出来。