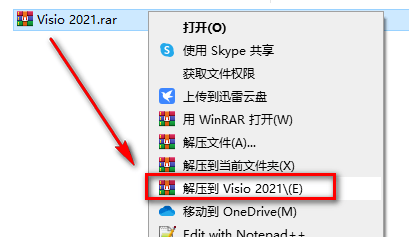电脑开机时总会自动启动一些软件,然后造成电脑开机卡慢,而对于我们每天都需要登录某些软件,就需要每天手动去开启这些软件,非常的繁琐,那我们怎样设置让电脑,关闭那些我们不需要自启动的软件,并且设置一开机能自动运行这些我们经常使用的软件呢?
我为大家介绍以下3种方法:
1、通过“系统配置”窗口设置
首先我们逐步打开“控制面板”→“系统和安全”→“管理工具”→“系统配置”:
Step 1
Step 2
Step 3
Step 4
或者直接单击“Window”(开始)按钮,在运行搜索栏中输入并搜索“msconfig”也可打开“系统配置”窗口(快捷键Win+R):
Step A
Step B
“系统配置”窗口如下:
图1 “系统配置”窗口图
然后打开“系统配置”下的“启动”栏目,如果是windows10系统,则会要求我们打开“任务管理器”的“启动”栏目设置,所以对于Windows10系统我们直接打开“任务管理器”的“启动”栏目设置也能达到同样的效果。
图2 Windows10“系统配置”图
图3 任务管理器
右击要禁用的程序,选择“禁用”,即可关闭开机启动。
右击要启用的程序,选择“启用”,即可设置开机启动。
如果是Windows7系统,去除或勾选“启动项目”前面的复选框,即可禁止或设置开机启动了。
图4 Windows7“系统配置”图
2、通过“ProgramData”路径设置
打开C:ProgramDataMicrosoftWindowsStart MenuProgramsStartUp路径,删除或添加“启动”文件夹下软件快捷方式,即可禁止或设置想要软件自开机启动了。
图5 自启动路径一
3、通过“用户”路径设置
打开C:UsersAdministratorAppDataRoamingMicrosoftWindowsStart MenuProgramsStartup路径,删除或添加“启动”文件夹下软件快捷方式,即可禁止或设置想要软件自开机启动了。
运行搜索栏中输入并搜索“shell:startup”也可打开这个路径。
注意:Administrator是用户名,大家注意改成登录自己电脑的用户名。
图6 自启动路径二
这两个路径大家直接粘贴复制到“文件资源管理器路径”地址栏就能打开,如果按照我现在给出的路径依次打开文件夹,由于“ProgramData”和“AppData”隐藏文件夹,大家需要设置能查看隐藏文件夹,才能找到这两个文件夹。
点击“查看”→勾选“隐藏的项目”:
图7 隐藏文件夹
以上就是我总结的3种关闭和设置电脑开机时的软件自启动的方法,大家学会了吗?学会了赶紧去自己的电脑上试试哦!