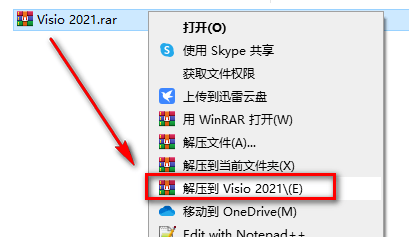不用羡慕Mac,iPhone和Windows也能实现同步互通
在苹果生态中,不同的硬件产品之间可以实现非常方便的文件传输、剪贴板同步、甚至是备忘录、日历相册、浏览器记录等数据的同步。比如iphone和macBook之间想要传输某段文字、某些图片、文件,只需要在其中一台设备复制完成后便可以在另一台设备粘贴。
然而对于多数用户来说,尽管苹果生态之间拥有良好的体验,但是在真正考虑产品实用性、易用性、性价比以及软件生态(软件、游戏支持兼容)等方面之后,其实用户、企业依旧会选择windows笔记本或者台式作为主要的学习、办公的设备。
这期不妨就讲讲,如何让iPhone与任意品牌windows电脑之间实现剪贴板同步、文件快速传输、投屏控制等互联互通功能。
iPhone与PC实现剪贴板同步
目前对绝大多数用户来说,想要在iPhone和Windows电脑之间传输文字基本都是通过微信、钉钉这一类即时通讯工具。
实际上,在iPhone上安装Bark App后就可以在任意界面下复制来自Windows所推送的内容,而在电脑端也只需要安装一个浏览器拓展(插件)bark pusher即可。
设置也很简单,只需要将iPhone上Bark App中对应链接复制到浏览器拓展中,点添加即可(需要确保iPhone和Windows连接同一wifi)。
在浏览网页时,选中想要推送的内容,右键“推送所选文字到Bark”即可将内容推送到手机,iPhone也只需要下拉消息后点“复制”。
使用Bark pusher拓展也可将任意其它文本内容推送到iPhone。只需要内容粘贴上去并点击发送,iPhone再复制对应内容即可。
不过这一方法只能单向同步(从PC到iPhone)。而想要实现双向同步剪贴板,可以使用autohotkey结合HTTP协议来传输文本,这里直接使用由B站Up“魔改君”写好的代码及软件包(已整理,回复“iPhone同步”获取)。
配置方法也比较简单,打开可执行程序后,在地址栏右键选择“推送设置”,将前边iPhone bark App生成的链接粘贴上去,端口可以使用“8080”。
而想要将iPhone剪贴板的内容同步到windows电脑上,还需要利用到iPhone的快捷指令。在安装“HTTP同步剪贴板”的快捷指令后,需要修改其中的电脑iP地址及端口(可以直接上图提到的“推送设置”中找到)。
之后在iPhone上复制内容,点击运行“HTTP同步剪贴板”快捷指令后,就可以直接在Windows上粘贴相应的内容。实际上还可以利用NFC标签以及自动化功能来简化运行快捷指令的步骤。
步骤也相对简单易懂。创建个人自动化,触发条件选择NFC,并添加运行“HTTP同步剪贴板”快捷指令的操作,最后关闭运行前询问。
这样一来,在iPhone复制完内容后,只需要将iPhone靠近NFC标签后就会自动将剪贴板同步到Windows电脑,这一方法实际与华为生态中的一碰传相似。
不过在实际使用中可能还会遇到一个问题:Windows电脑的IP地址在重启后可能改变,这就意味着下一次使用可能需要重新修改配置IP地址。
不过也有相应的解决方法,就是取消windows电脑WIFI的自动分配IP改为手动。
在“设置>网络和Inte.NET>状态”中找到查看硬件和连接属性,记住IP地址及其它信息,接着回到“设置>网络和Internet>WLAN”点击当前连接的WIFI,将iP分配的自动改为手动,并将前边记录的信息补充上。
iPhone 和PC传输、同步文件
iPhone和Windows电脑传输文件,除了利用PC版本的iCloud云盘外,还可以使用共享文件夹的方式。
第一步,电脑创建并设置共享的文件夹。选择想要共享的文件夹,右键“属性>共享”,添加共享用户。(电脑登录时的账号)
第二步,找到电脑的IP地址。在“设置>网络和Internet>WLAN”点击当前连接的WIFI,拉到下方就可以看到IP(IPv4)地址。
第三步,连接服务器。在iPhone的文件App里点右上角三个点,选择连接服务器,输入:smb://192.168.31.143(//后修改为自己的IP地址),然后输入开机时的账户和密码。
设置完就可以在iPhone和Windows电脑之间传输数据,不再需要通过聊天软件。且参考前边将自动分配IP地址改为手动的话,后续也不再需要担心失效或者无法连接的问题。
iPhone和PC投屏控制
“虫洞”(Windows软件)是目前为数不多的可以将iPhone以小窗形式投屏到电脑和控制iPhone的软件(摸鱼工具)。
实测体验下来,有线的体验毫无疑问要优于无线。软件比较贴心地在侧边增加了一些快捷操作,比如“最近任务”、主屏幕、控制中心等。
针对iPhone与Windows电脑,“虫洞”在投屏方面流畅性以及综合体验还不错,延迟相对比较低,控制手机的体验方面虽然不及华为的多屏协调,但也能用。另外剪贴板互通、文件照片传输的体验相对来说会更差一些。