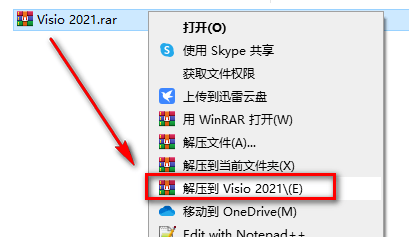如何批量修改图片格式
2021-08-20 职场科技范
加入收藏
今天就来教大家两种方法,如何批量修改图片格式,下面一起来学习一下吧。
一、输入命令修改
首先我们将所有需要修改扩展名的图片,打包到一个文件夹中,例如,这里的图片后缀全都是“jpg”格式,现在要把它们修改成“png”格式。
在文件夹空白处,右击鼠标选择「新建」-「文本文档」,然后打开TXT文档,在里面输入这串命令“ren *.jpg *.png”,注意星号前面要加空格。
接下来保存并关闭文档,随后单击选中这个TXT文件,按下快捷键「F2」重命名,将后面的“.txt”修改为“.bat”,这时文件的图标就发生了变化。
下面就是见证奇迹的时刻!双击bat文件,这个文件夹里面,所有图片的扩展名,由“jpg”变成了“png”,图片依旧可以打开,是不是非常神奇?
二、工具批量转换
我们还可以使用更加快捷的方法!在电脑上打开「迅捷图片转换器」,从左侧工具栏中找到「格式转换」,然后点击「添加图片」,将图片批量添加进来。
可以看到,它们的原始格式都是“webp”,你可以在顶部统一设置转换格式,比如常用的“jpg”、“png”,也可以单独为每一张图片,设置不同的格式。
最后在底部设置「输出目录」,因为接下来转换后的图片,都将保存在这个路径;下面我们点击「开始转换」,等待5秒即可全部转换完成,速度非常快。
打开转换后的文件夹,发现所有图片的格式都被转换成功了,是PNG、JPG、BMP、GIF、TIF、PDF格式,并且图片没有受到损坏,可以正常打开。
老板让把上万张图片进行格式转换,我加班3小时,同事2分钟搞定,看完你学会了吗?