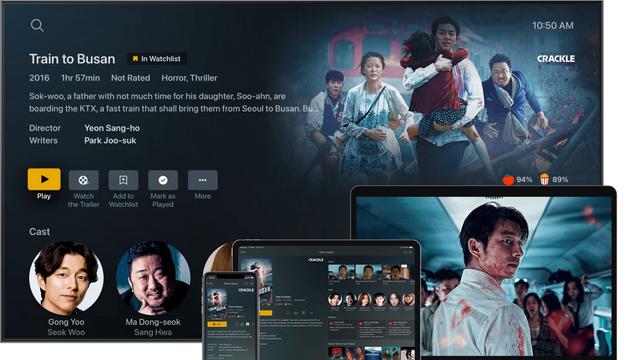如何让Win10游戏栏显示FPS帧率
2020-06-17
加入收藏
我们在玩游戏时都很注重流畅度,特别是在玩FPS(第一人称射击)游戏时,流畅度甚至决定了生死。流畅与否有一个衡量值叫做帧率,也就是每秒钟刷新的画面帧数,简称FPS。值越高越流畅,FPS至少不低于30才算有基本的游戏流畅度吧。
PS: 这么巧,“帧率”的简称与“第一人称射击”的简称都是FPS。
在windows10以前,我们都需要安装第三方软件来显示帧率,例如Fraps。现在Win10自带的Xbox Game Bar(游戏栏)就有显示FPS的功能,但是默认情况下我们玩游戏时却看不到显示FPS,那么如何让Win10游戏栏显示FPS呢?设置方法如下:
按 Win + G 组合键调出Xbox Game Bar,它包括好几个组件,我们看“性能”组件。如图:

在面板左侧可以看到FPS项目,点击它,会提示“您需要扩展用户帐户控制访问权限才能获取FPS信息”。如图:

点击“请求访问权限”,会弹出用户账户控制窗口,点击“是”,然后注销或重启电脑。
重新登录系统后,再次调出Xbox Game Bar,就可以看到FPS已经在等着我们启动游戏显示帧率了。如图:

点击“性能”面板右上角的大头针状“固定”按钮,即可使“性能面板”一直显示在屏幕上,从而使我们始终能看到FPS信息。
另外,我们还可以对“性能面板”进行一些定制设置。点击“性能”面板右上角的“性能选项”按钮,打开“性能选项”设置窗口。如图:

我们可以设置性能动态曲线图在“右侧、左侧、底部”显示。
如果你感觉“性能面板”会遮挡游戏画面,你也可以设置“覆盖默认透明度”,让面板窗口变得半透明。
另外,我们也可以点击“性能面板”右下角的箭头,隐藏曲线图区域,只保留性能选项列表,这样面板的面积就缩小很多,再也不遮挡屏幕了。如图: