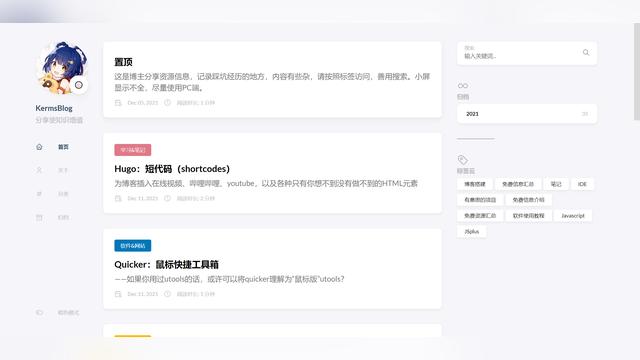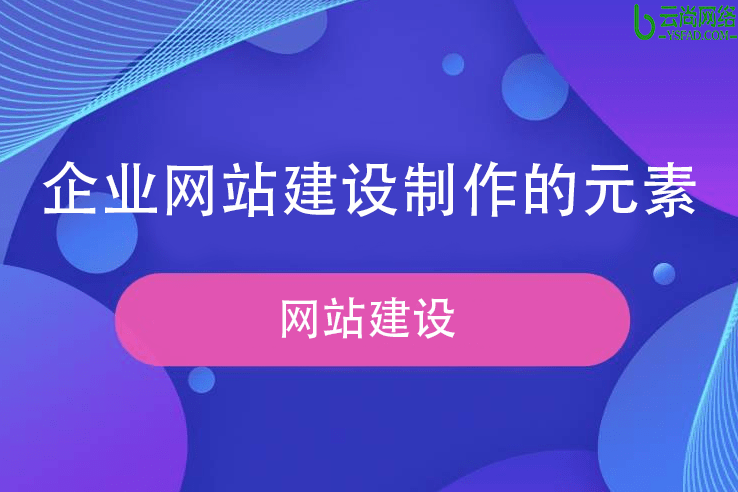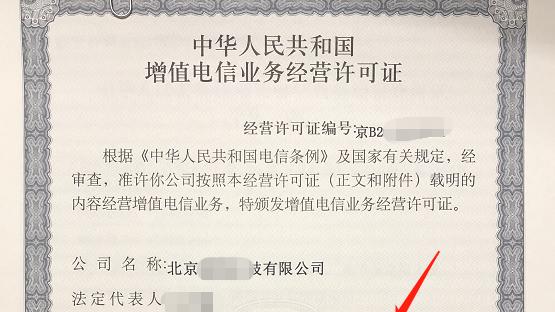云服务器建站+域名+备案超详细全套完整图文教程!菜鸟必看

来源:Ethan_HangZhou链接:https://www.jianshu.com/p/2604e53a7f6a
一:云服务器厂商选哪家最靠谱?
按照规模,性能来说,阿里云>腾讯云>华为云>ucloud。
-
阿里云:独一档,官网表示,是第二名到第五名市场占有率的总和。
-
腾讯云:差了阿里云一档。
-
华为云:华为云发力的地方其实是私有云,接的多是国企私有化单子,国企私有云大单占了大多数,是其他几家比不了的。
-
ucloud:感觉变成了销售公司,就知道卖卖卖....
-
还有京东云美团云,太太小了,可以忽略。
师长点评:客观来说,对于普通玩家,其实各种云都差不多,同等配置上哪个便宜,买哪个就对了!
二:怎样选购云服务器配置
选完了最优惠的云,那就要具体选择配置了,首先要考虑到网站的情况:
1.网站类型:静态还是动态为主、网站程序、运行环境等需求,影响操作系统、存储模式的选择
2.网站访问量:日均IP多少?平均同时在线人数有多少?影响CPU、内存、带宽等选择
3.网站数据:目前网站数据多少,短期内是否会有所增长?影响硬盘的选择
4.网站目标用户:网站是面向国内还是海外用户?理所当然影响机房线路的选择
以上,在确定以后,你就可以根据网站情况选择相应的配置
师长点评:
-
对于学生来说,我觉得买个1核1G/2G的练练手是没毛病的。
-
但是对于程序猿来说,最好是选个2核4G或者8G的,毕竟体验还是很重要的,平均月入上万的行业,总是最低消费,该花的钱不舍得花,那赚钱又有什么意思?
三:甄选最优惠云服务器
前面说了,同等配置下,哪个最优惠购买哪个就好了,毕竟是普通玩家,不需要去吹毛求疵,所以我综合了所有的云服务商的双11活动(腾讯华为京东等都有活动),发现阿里云的确实最优惠:

其中个人认为最优惠的三款如下如下:
-
1核2G1m:86/年,229/3年(折算1年76元,推荐学生党购买)。
-
2核4G3m:799/3年,1年266元,1天只要7毛钱,我买的是这款。
-
2核8G5m:1399/3年,0.7折。这款也是超高性价比!
我最推荐的是【2核4G】和【2核8G】,因为1核2G固然便宜,但是是T5cpu,只能发挥20%性能,相当于0.2核的cpu,而且只有1m带宽,小针管....体验感太差!
而2核4G和8G的都是能发挥100%性能的u,带宽也有5M,体验感极佳,性价比也最高。
长按进入双11阿里云团购战队
即可享受最优惠购买资格!
当然,这都是新用户才能享受到的价格,推荐用别人,如爸妈或者女朋友的账号购买即可!
有的人可能不喜欢用别人的账号买东西,因为这意味着要多记录个不熟悉的账号和密码,我教你个办法完美解决:

这样通过app确认,就可以不需要记住别人的账号密码,或者用别人的手机扫码登录,完美!
四:如何注册我的专属域名?
4.1 什么是域名?它有什么作用?
答:(1)按照百度百科解释,域名(Domain Name),是由一串用点分隔的名字组成的Internet上某一台计算机或计算机组的名称,用于在数据传输时标识计算机的电子方位。(例如:“baidu.com”)。(2)一个域名的作用是便于记忆和沟通的一组服务器的地址。
4.2 如何以最快方式注册域名?
答:登录阿里云,点击域名与网站(万网)-域名-域名注册,然后搜索你想注册的域名并进行购买,如图2.11和图2.12。

图2.1 搜索域名

图2.12 注册域名
PS:常见国际域名后缀:.com,.net,.top,tech,.ink,.info,.win等
常见国内域名后缀:.cn, .com.cn, .cx, .cc, .xin等
如果想了解更多域名后缀,请搜索域名后缀大全。
4.3 购买好域名后我就可以直接使用它吗?
答:不可以,域名只有经过备案审核后才能使用。
4.4 那我该如何备案呢?
答:
(1)在阿里云登录后进入备案系统,申请备案。
(2)按表单要求填写真实的备案信息,然后点击提交。此操作需要证件照(身份证或其他有效证件)的正反面照片。
(3)提交申请后过一天或两天,阿里云工作人员会给你打电话,验证你的姓名和身份证后四位等信息,如果你回答全部正确,恭喜你,初审通过!
(4)接下来你需要再次登录备案系统,申请幕布拍照,然后点击指定链接,网购一块价值¥15的幕布,以此为背景拍照再上传到备案系统。下图2.4是本文作者拍的照片。
(5)阿里云工作人员会对你的照片进行审核,照片审核通过后他们会把你的备案信息提交给省通信管理局审核,通信管理局一般会审核11—20天(我只用了十几天就审核通过了),审核通过后会发短信和邮件通知你。

图2.4 幕布拍照
PS:如果对备案还有疑问,请参考阿里云官方文档——首次备案图文引导。https://link.jianshu.com?t=https://m.aliyun.com/doc/document_detail/36922.html
五:如何控制云服务器?怎么传输文件?
5.1 是否有软件可以满足我控制云服务器的需求?我想用电脑和它传输文件怎么办?
答:的确有满足你需求的软件。那么我就向你推荐两款好用的软件并简单介绍一下这两个软件作用:
(1)a.控制云服务器软件:Xshell b.能和电脑传输的软件:Xftp

(2)我简单介绍一下这两款软件。Xshell:能在windows界面下访问远端不同系统下的服务器。简单来说,你可以通过这款软件控制云服务器ECS。Xftp:基于 MS windows平台的功能强大的SFTP、FTP文件传输软件。简单来说,通过这款软件你可以在你的电脑和云服务器之间传输文件。
PS:还有很多能实现类似功能的软件。如果你想了解更多,推荐你搜索Putty、XShell、SecureCRT、SSH Secure Shell Slient
5.2 我觉得Xshell和Xftp不错!那我应该从哪里下载它们呢?
答:我都帮你整理好了。

PS:这两个文件下载好了后免安装,双击即可运行。
5.3 软件都下载好了!怎么使用Xshell和Xftp啊?
答:别着急,按照我下面步骤一步步做:
(1)运行Xshell。
(2)新建会话属性,详细步骤请看下图3.32。

图3.32 新建会话属性
(3)连接会话,具体看下图3.33。

图3.33 连接会话
(4)输入用户名,具体看下图3.34。

图3.34 输入用户名
(5)输入密码,具体看下图3.35。注意:如果你忘记或者未设置你的密码可进入ECS控制台-实例列表-重置密码。重置密码成功后记得重启服务器。

图3.35 输入密码
(6)成功连接界面如下图3.36。

图3.36 成功连接服务器
(7)登录Xpft。这里介绍两种方法。a.点击Xshell上方导航栏的窗口-传输新建文件即可快速免密运行Xpft软件,具体看下图3.37。b.直接运行Xpft,输入用户名和密码后即可连接服务器。

图3.37 运行Xftp
(8)Xftp运行界面如下图3.38。

图3.38 Xftp运行界面
六:如何在云服务器下部署JAVA Web项目?
6.1 在云服务器下部署 Java一共提供几种方式?不同方式优缺点是什么?
答:一共三种方式。这三种方式分别是Java镜像部署、一键安装包部署和手动部署。前两种方式优点是方便快捷,缺点是要花钱!而且价格个人觉得不便宜,Java镜像部署一个月要¥80,一键安装包部署虽然一次只要5块,但是本文作者没试过也就不好评价。而手动部署方式的优缺点正好与前两种方式相反,它优点是免费同时修炼了你的技术,缺点就是稍微费事了点。
6.2 我该选择哪种方式部署Java项目呢?
答:(1)如果你不差钱或者时间紧迫的话,你可以选择Java镜像部署或一键安装包部署。因为我没试过这两种方式,所以具体就不介绍了。具体操作方式请看阿里云官方介绍(2)如果你倾向于修炼技术的话,你还是选择手动部署吧,而我个人也推荐这个部署方式,下文我将详细介绍怎样手动部署。
6.3 手动部署需要做什么准备工作呢?
答:你需要下载在Java jdk安装包和Tomcat。我下面给出它们的官方下载链接:
Java jdk:Java jdk官方下载链接(下载“jdk-序号-linux-x64.tar.gz”版本)
Tomcat:Tomcat官方下载链接(点击首页左侧Tomcat 8,下载“tar.gz (pgp, md5, sha1)”)
6.4 jdk安装包我都下载好了,我该怎么安装jdk呢?
答:(1)首先打开Xshell和Xftp,用Xftp在云服务器创建文件夹,具体做法如下图4.41。

图4.41 创建文件夹
(2)将jdk安装包和tomcat安装包复制粘贴到云服务器对应的文件夹下。
(3)在Xshell输入指令,解压jdk安装包到指定文件夹,解码指令如下图4.43:
#tar-zxvf jdk-版本编号-linux-x64.tar.gz-C/usr/java/jdk/

图4.43 解压指令
(4) 解压完毕后jdk文件夹里会有对应文件,开始配置环境变量,如下图4.44,具体指令如下:
#vi /etc/profile
export JAVA_HOME=/usr/java/jdk/jdk版本编号_121
export JRE_HOME=/usr/java/jdk/jdk版本编号_121/jre
export CLASSPATH=.:$JAVA_HOME/lib$:JRE_HOME/lib:$CLASSPATH
export PATH=$JAVA_HOME/bin:$JRE_HOME/bin/$JAVA_HOME:$PATH

图4.44 配置环境变量
编辑完内容后,按下Esc键,并输入“:wq”,然后回车可以保存退出。
(5)保存完毕后输入下面指令:
#source /etc/profile
(6)验证是否成功,如下图4.46,输入下面验证指令:
# java -version

图4.46 jdk安装成功
6.5 jdk安装好了,那tomcat又要如何安装?
答:别着急!tomcat安装要轻松许多,具体安装步骤如下:
(1)解压tomcat,解压指令如下:
# tar -xvf Apache-tomcat-版本编号.tar.gz -C /usr/java/tomcat/

图4.51 解压tomcat
(2)进入解压文件夹下的bin文件夹,指令如下:
#cd/usr/java/tomcat/apache-tomcat-版本编号/bin/

图4.52 进入指定文件夹
(3)编辑setclasspath.sh 脚本,指令如下:
# vi setclasspath.sh
(4) 添写如下内容:
export JAVA_HOME=/usr/java/jdk/jdk版本编号
export JRE_HOME=/usr/java/jdk/jdk版本编号/jre
(5)保存编辑内容,按下Esc键,并输入“:wq”,然后回车可以保存退出。
(6)启动tomcat,指令如下:
#./startup.sh

图4.56 开启tomcat
6.6 jdk和tomcat都弄好了,接下来可以用浏览器访问我的云服务器吗?
答:当然可以!你可以从浏览器访问,输入http://云服务器的ip:8080就能访问啦!效果如下图4.6。

图4.6 访问成功
6.7 我部署自己的项目怎么做?
答:将项目上传到 Tomcat文件夹下的 Webapps 文件夹里就行。上传好了后,浏览器访问即可。例如:http://云服务器ip地址:8080/index/one.html等。

图4.7 部署自己项目
6.8 怎么通过我的域名访问我的网站呢?
答:别着急,你需要解析你的域名。你先登录阿里云,再控制台点击域名与网站(万网)下的域名,然后点击解析,请看下图4.8。解析好了后在浏览器输http://www.域名.com:8080即可访问。

图4.8 解析域名
最后,其中个人认为最优惠的三款如下如下:
-
1核2G1m:86/年,229/3年(折算1年76元,推荐学生党购买)。
-
2核4G3m:799/3年,1年266元,我买的是这款,推荐程序员购买。
-
2核8G5m:1399/3年,0.7折。这款也是超高性价比!