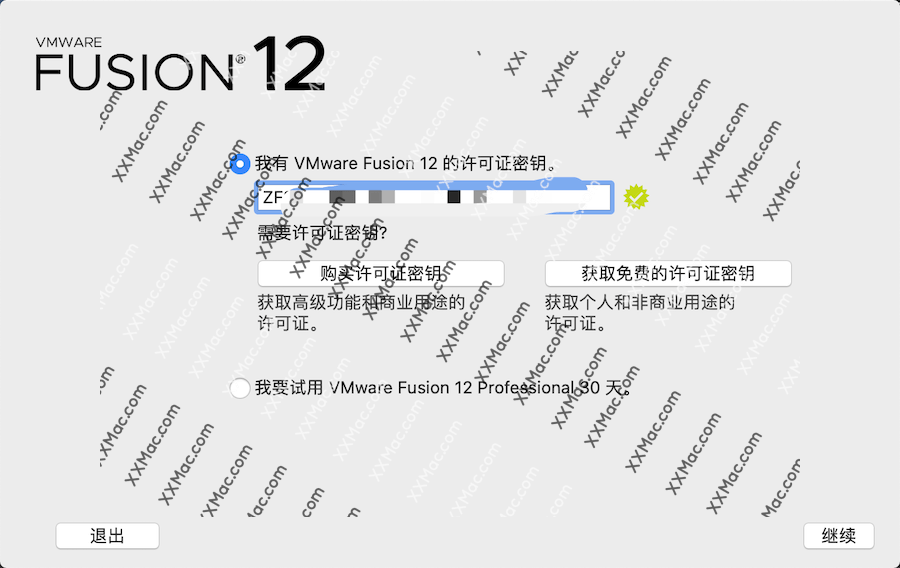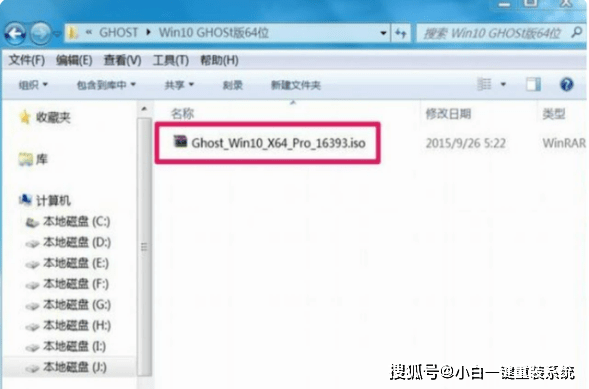在NAS上部署Dash个人导航页,实现内外网访问,别让NAS吃灰了!

开篇碎碎念
本期主题:在Docker、威联通、群晖、绿联NAS上部署Dashy个人导航页,打造精美个人主页,应用和服务再多也不怕,一键直达!
大家好,前几篇文章中分享了使用NAS搭建Flare导航页的文章。
用NAS打造专属个人导航页,一键直达后台!NAS安装Flare导航页!
不少朋友也挺感兴趣,导航页产品有许多个,今天就来演示Dashy导航页的搭建和使用教程。
Dashy导航页比Flare更加强大,自带主题更加多,且自定义能力更强,许多玩家也是推荐Dashy来当个人导航页。官方展示的Demo界面如下,大家觉得好看吗?

而前几篇搭建的Flare界面如下图所示,大家觉得Flare和Dashy哪个更好看呢?

我觉得两种都挺好看,但比较受欢迎的应该是Dashy,主题多,可自定义选项多,并且还有状态监测之类的功能。
这不,我就在NAS上成功部署了Dashy,成功在群晖、威联通、绿联NAS上运行。

我最终配置好的Dashy界面如下,本篇就来演示在常规Docker、群晖、威联通、绿联NAS上部署Dashy的演示,以及Dashy的上手设置。毕竟官方的文档都是英文,有些新手朋友操作可能有点难,希望本篇帮到大家部署和入门使用Dashy。

如有帮助,请各位关注、点赞,让我更有动力创作,感谢各位!
安装前说明
安装首先参考官方文档,进入dashy开源界面(搜索引擎去搜索,也可照抄网址),往下拉可以看到Docker下部署命令,可以得到两条信息,默认端口是80,要自定义映射端口,以及要映射confi.yml文件夹,所以首先按文档来配置一个这个yml的文档,后续安装时会用到。
大家想安装任何容器也是一样的,首先参考官方文档的方法就没错了。

点击Documentation进入官方文档。

然后点击Quick-Start,找到Configuring配置文件,往下一直拉,直到看到这些配置文件,点击Copy复制。

返回电脑桌面,新建一个txt文本,命名为my-local-conf,打开,粘贴上面复制的文本,保存,关闭txt,然后将.txt后缀改为.yml格式即可,如windows看不到后缀,百度Windows显示文件扩展名,就可看到,再更改,这些很简单,就不赘述了。
这个yml配置文件在后续步骤会用到,dashy生成的配置文件都会保存到此yml文件中,后续如想备份,也是直接备份此yml文件即可。

下面来说说常规Docker下、群晖、威联通、绿联NAS下如何部署dashy容器。
常规Docker部署Dashy
部署当然是参数官方开源界面提示啦,进入官方开源界面,往下拉,即可看到部署方法,打开SSH,通过PUTTY等连接后,运行命令即可安装;当然,也可在Docker Hub中找到此镜像和相关文档。

群晖NAS部署Dashy
我的群晖是使用两年半的蜗牛星际,安装了群晖系统。

进入群晖后台,打开Docker应用,点击注册表,搜索lissy93/dashy,选中,下载映像。

返回打开文件总管,在docker文件夹中新建dashy文件夹,在dashy文件夹中上传前文中配置好的yml文件即可。

返回Docker,这时映像也下载好了,选中,启动,点击高级设置。

来到如下界面,在高级设置中勾选重新启动;点击存储空间,添加文件,选择前面上传的yml文件,装载路径/App/public/conf.yml照抄即可。

点击网络,选择brideg;点击端口设置,本地端口自定义一个未占用的端口即可,容器端口是80,不要改。

点击应用,下一步,确定之类的直到部署成功。

OK,部署成功,在容器处可看到运行状态,输入NAS的IP地址加你自定义的端口,即可访问dashy后台,成功部署了。

威联通NAS部署Dashy
我目前的威联通机型是TS-462C,一款4盘位NAS,搭载了N4505处理器,自己升到了8G内存,方便玩虚拟机和Docker,一款有性价比的机器。

进入威联通后台,打开Container Station即Docker,点击镜像文件-提取,名称处输入lissy93/dashy-提取,右上角会有进度,等它提取映像完成。

返回,打开文件总管,在Container文件夹中新建dashy文件夹,并在dashy文件夹中新建前文中新建好的yml文件即可。

然后,重命名为conf文件名即可。

返回容器界面,这时映像也下载好了,找到或搜索dashy,点击+号进入部署。

名称或资料限制随意吧,按需求,或可默认,然后往下拉,点击高级设置。

点击网络,网络模式选择NAT,主机处端口自定义一个未占用的端口,我写8888,Container端口不要动,默认是80。

点击共享文件夹,挂载本机共享文件夹就选择前面新建的dashy文件夹即可,挂载路径输入/app/public即可,注意不要输错了。
点击创建-确认,即可完成容器部署啦。

返回总览,可以看到成功运行,也可以在此进行停止、删除、重启容器等操作。

浏览器中输入NAS的IP加你自定义的端口,即可成功访问。

绿联NAS部署Dashy
绿联的话演示机型为DX4600,N5105+8G配置,可扩展内存,支持双M.2+4盘位,属实配置拉满了,对于新手用户来说非常容易上手,可以说开箱即上手,全金属机身,质感拉满,颜值在线,只要你的绿联支持Docker都可以跟着部署。

绿联电脑版绿联客户端,点击Docker-镜像管理-添加,输入lissy93/dashy,确定,选择最新latest拉取。

显示All done表示拉取完成。

在镜像管理中找到拉取好的dashy,点击创建容器,打开高级模式,下一步。

在基础设置中,将重启策略设置为容器退出时问题重启容器,这样,NAS重启后,dashy也会跟着重启。

点击网络,因为dashy默认容器端口是80,太常用了,所以网络处选择bridge,点击端口设置,在本地端口处填写一个未占用的端口,如8000、8888等任意都可以,我填写8888。

返回绿联客户端,点击绿联云盘,我是新建一个Docker文件夹专门保存Docker的文件的,在此文件夹下新建dashy文件夹,在dashy文件夹中上传在『安装前说明』文章部分配置好的yml文件即可。

返回Docker,点击存储空间,添加,按下图形式添加,映射前面上传的yml文件,设置为可读写。

将创建后启动容器打勾,点下一步,下一步,确认之类的即可完成容器部署。

返回容器管理,找到部署好的dashy容器,点击快捷访问,即可跳转到dashy后台,部署成功。

Dashy初上手
好的,部署完成后,进入dashy后台,也就是你NAS的IP加上部署时你自定义的端口即可进入后台。
首先,界面默认中英文,点击右上角的螺丝刀图标进入设置,在MAIN MENU中点击Change App Language,根据你的语言天赋选择对应语言即可,我的语言天赋是中文,所以选择中文即可。

提供好几十个主题,任君选择,我此处就按默认的Colorful主题来演示使用吧。

点击右上角的设置中的笔的图标,即可进入编辑模式。可编辑部分以下几部分。
1,页首,即Home Lab旁的编辑图标可编辑这里显示的文字;
2,Section,图中中间的3个部分即为Section,可无限添加;
3,每个Section中都有Add New Item选项,可添加各自的书签或快捷方式。

好的,点击上图的Home Lab中的编辑按钮,进入下图, 标题,可修改页首想显示什么,描述也可填写。

下部分还可以添加右上角的快捷书签,点击+号,我添加了度娘和必应,并增加了网址,如下图所求,按需求自定义。
设置完成后,往下拉,点击保存Save。

然后,在左上和右上即可看到前面编辑的页首文字和描述,右上也能看到添加的快捷书签。
最后,点击右下的『保存到硬盘』才是真正保存。

最后效果如下。中间的3个Section是我已经编辑好的了,这些东西怎么编辑呢?

点击右上设置中的编辑按钮,重新进入编辑模式,点击添加新的Section,输入名称,往下拉找到Save保存,再点击保存到硬盘。

效果如下,第4个Section添加成功;可以继续往下添加,给书签分类之类的。
点击Add New Item即代表在此Section中添加新书签,先点击一个。

来到下图,先看上半部分,可以自定义书签名称,描述可随意,Icon可以添加这个书签的图标,或它支持的快捷图标font-awesome等。
Service URL即代表此书签的网址。

Icon那里,可以自定义图片,比如添加一个NAS图标,搜索图库,找到要的图片,右键,复制图片网址,将此地址粘贴到Icon处即可,会调用此图片做为图标。

或者去搜索Icon后方提示的支持图标,如支持fon-awesome图标,找到要的图标,复制文字粘贴到Icon处即代表使用此图标,很容易理解吧。

往下拉,比如说可以添加状态监控,点击Enable Status Check即可,会添加,设置为True,当然也支持添加其它属性。保存即可。

然后点击保存到硬盘,然后在首页就会成功显示书签了,设置的图片图标也成功显示为一台NAS,如果是路由器书签,就找个路由器的图片网址粘贴到Icon即可。
右上角的绿色即添加的Enable Status Check,绿色代表可以Ping通,可访问的意思,红色就代表Ping不通,说明此书签打开后无法访问,可能网址暂无法访问。

如果想保存配置,也支持云端保存,云端保存后,你在另一台机器安装dashy后,可以快速恢复这些书签配置。点击设置按钮,点击编辑云端同步。

点击创建备份,输入一个密码,更新备份,会上传到云端,并生成一个恢复ID,记下此ID和你的密码,以后需要恢复此配置,点击旁边的恢复备份,输入ID和密码,即可从云端下载你备份过的配置,一次性恢复,毕竟设置完一次书签后,在其它机器如有需要,简单恢复即可。

OK,就按自己需求,进行分类、进行书签添加,最后,我大概配置好的界面就如下图,做了远程、内网、常用工具分类,也足够我使用了。

如果觉得此界面不好看,可随意切换主题,是不是很简单,内置几十种主题。

好的,Dashy初上手到此结束,相信各位跟着步骤也能配置好这些基础设置了,如果有更多需求,或者想手动配置yml,可去官方开源界面的文档中查看教程,官方文档非常详细。
关于远程访问Dashy
部署好Dashy后,发现只能在内网中访问,所以我们要考虑一些远程访问方案,在外也能访问Dashy,这才是真正的个人导航页。
如果是品牌NAS,都有自带DDNS,可以配合DDNS+公网IP实现远程访问这个Dashy网页,一键直达应用后台,公网V4难申请,不妨考虑下公网V6,我出过几篇配置公网V6进行远程访问的教程,大家感兴趣可以参考下哦。
NAS+IPV6,零成本实现内网设备全远程访问!群晖、威联通DDNS教程
解决群晖外网访问难题!IPV6+DDNS,实现内网设备全远程加密访问
或者最简单的,不想太折腾,搞个蒲公英硬件,比如蒲公英X1,60左右价格,只需接入你的网络中,简单几步即可配置好远程访问,3个免费成员,200-300KB的速度,限速不限量,对于轻度远程访问也是不错的,各位可去了解一下。

最后的最后
好的,成功使用上了Dashy,界面美观,相比Flare也是半斤八两,哪个好,就看个人选择了,适合自己的就是最合适的导航页。
如有帮助,请点赞、关注,感谢各位!