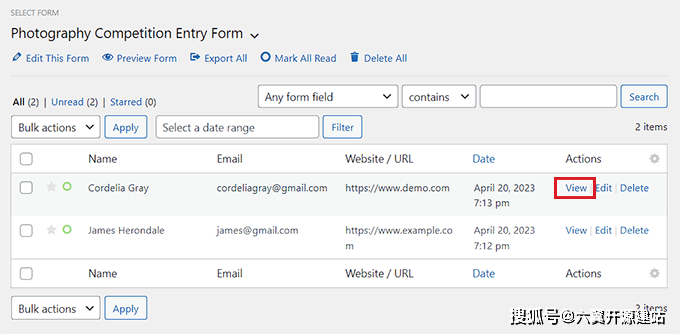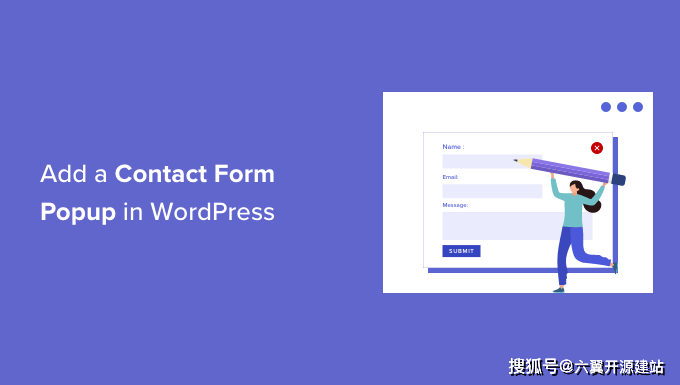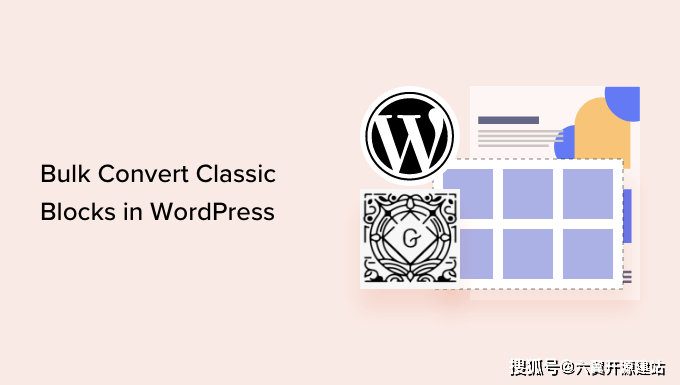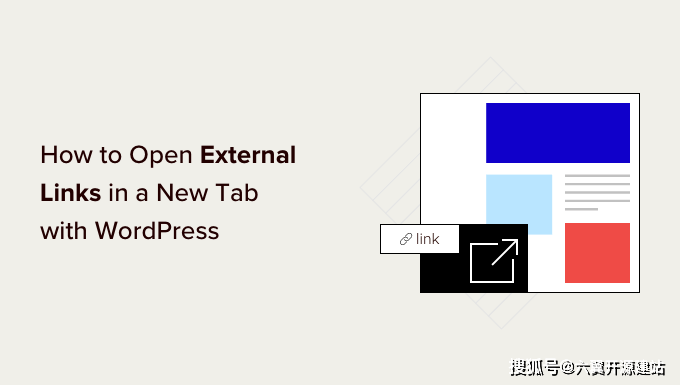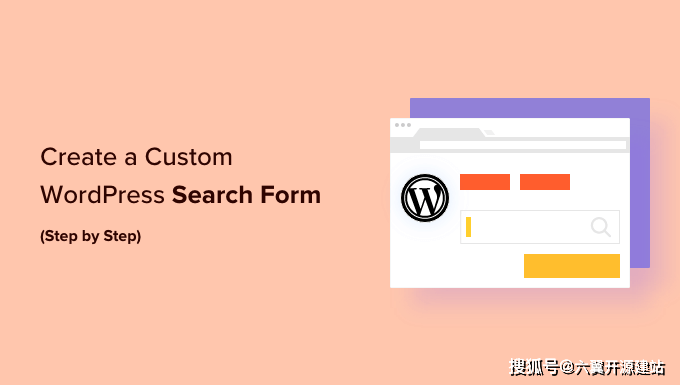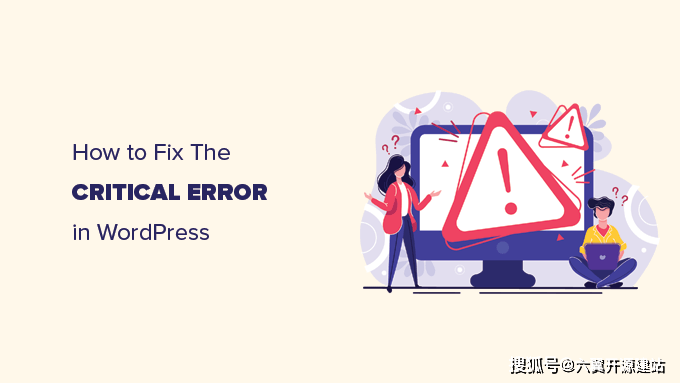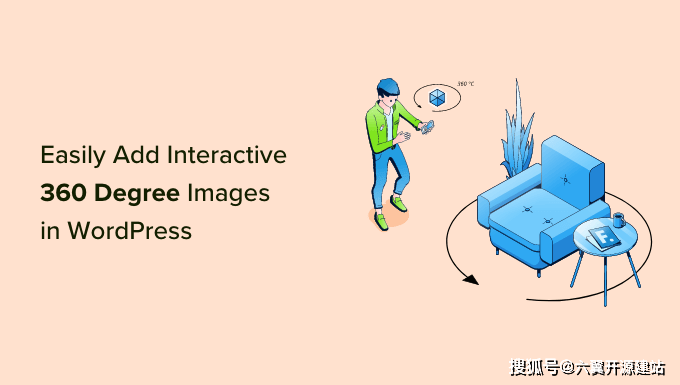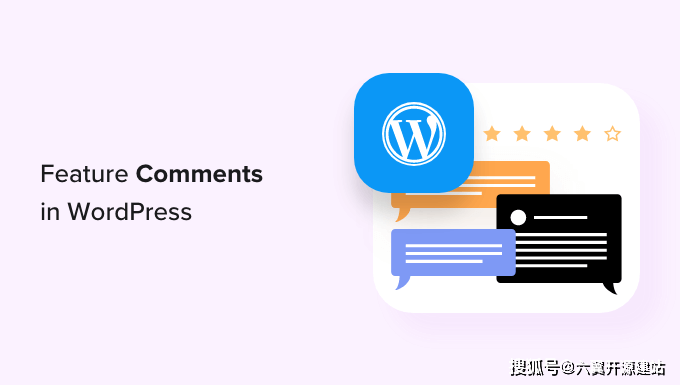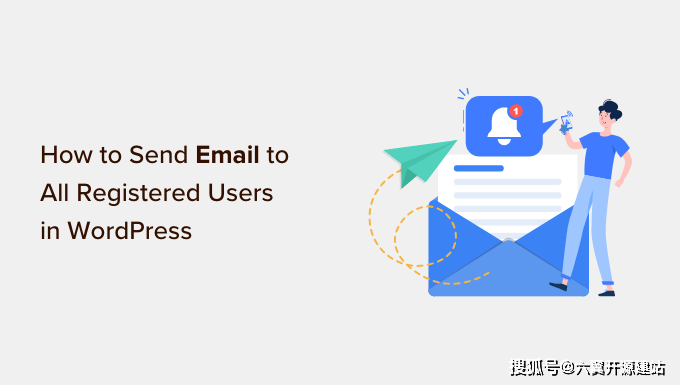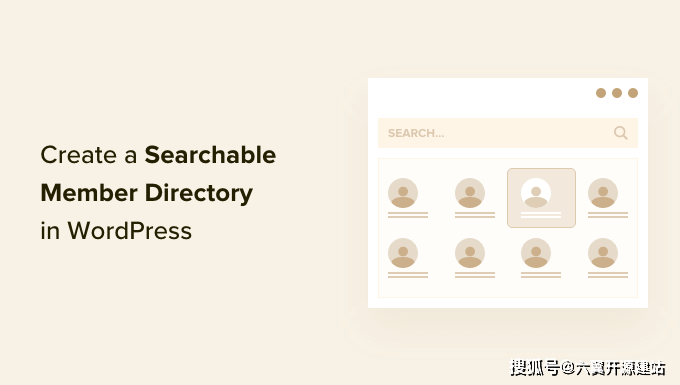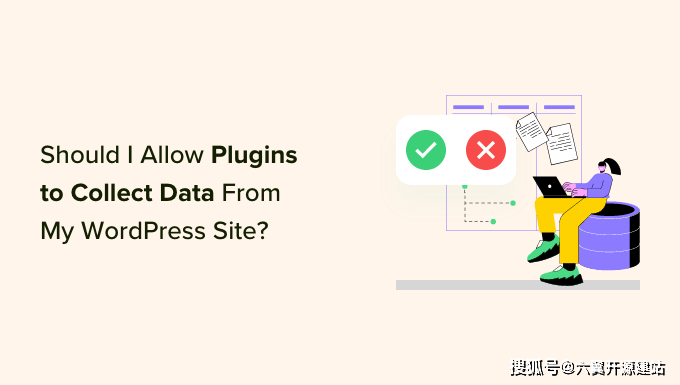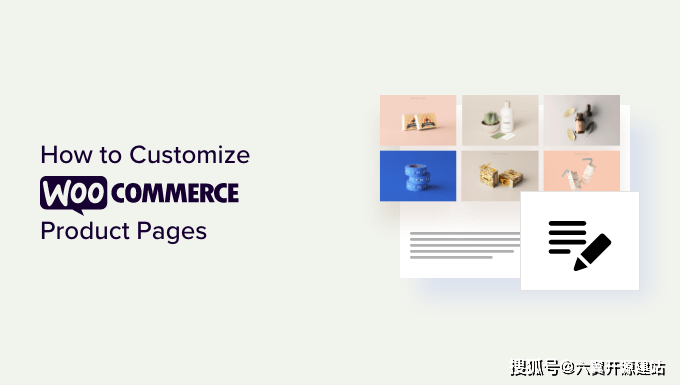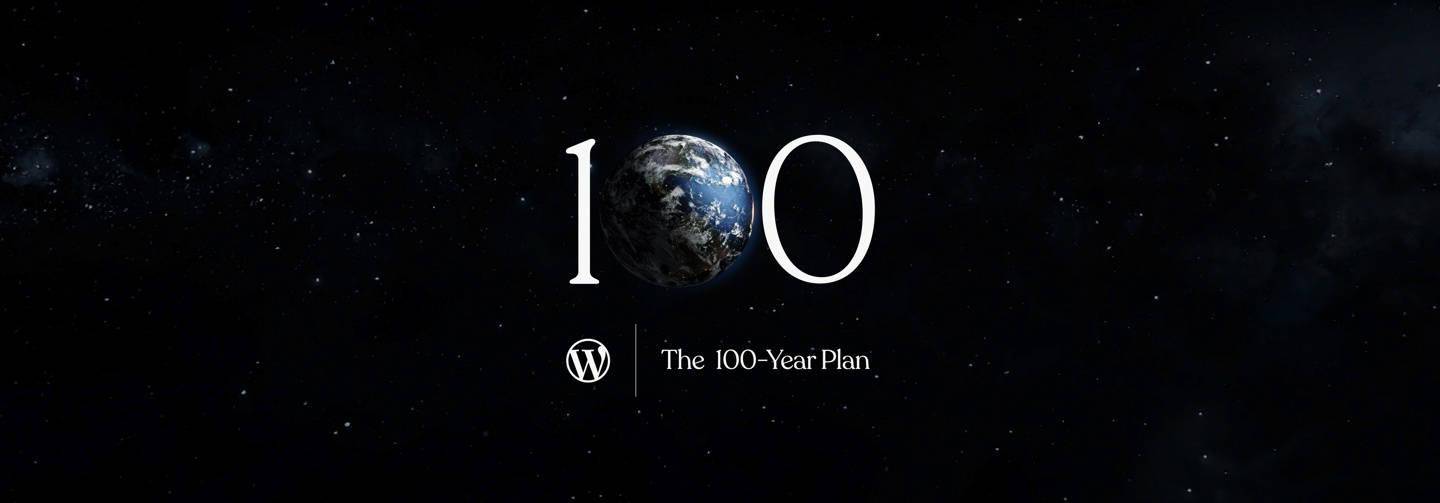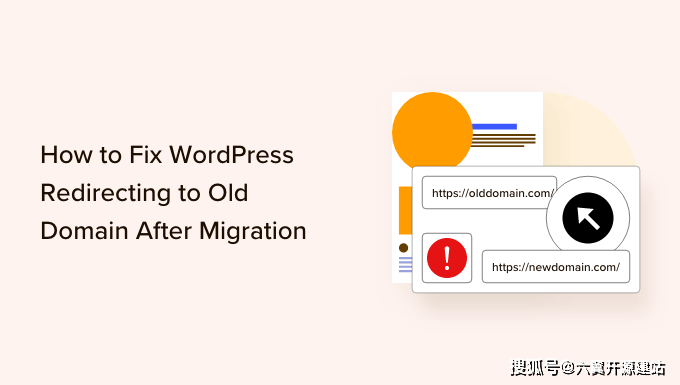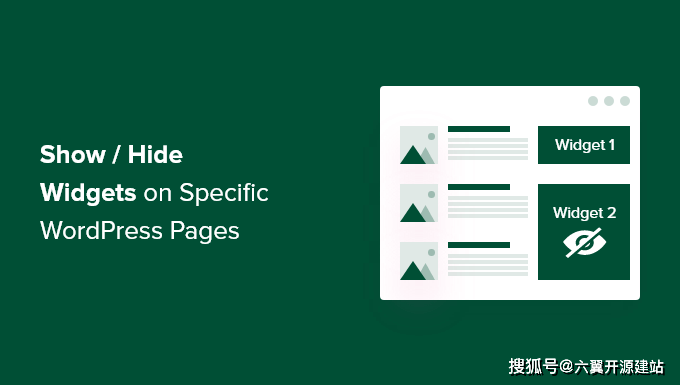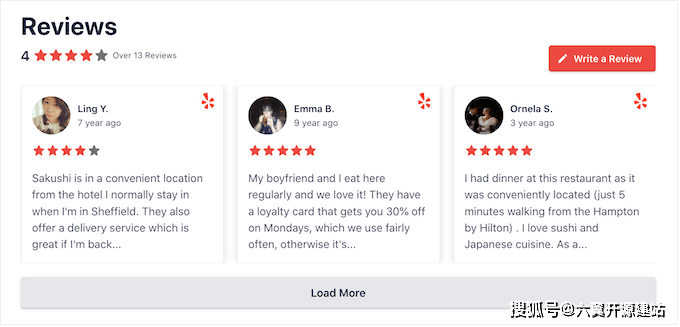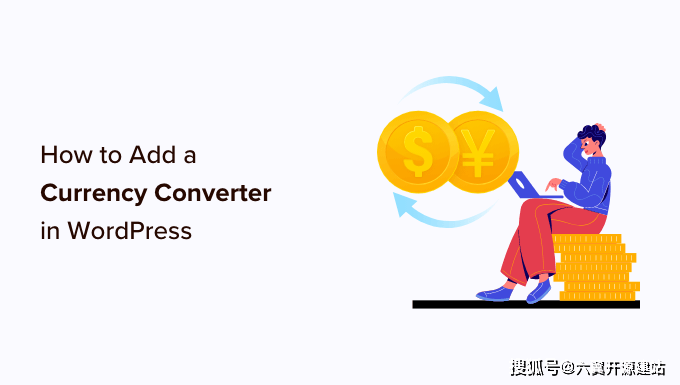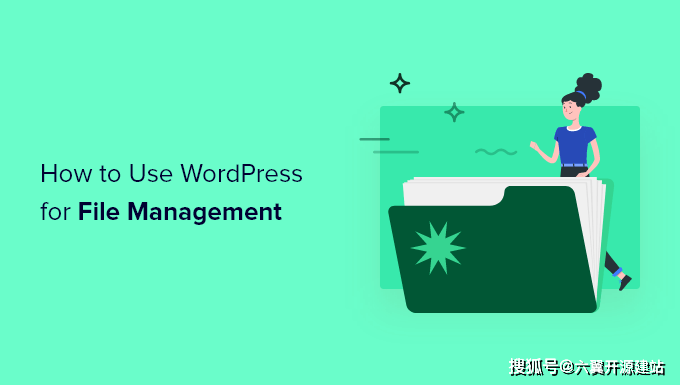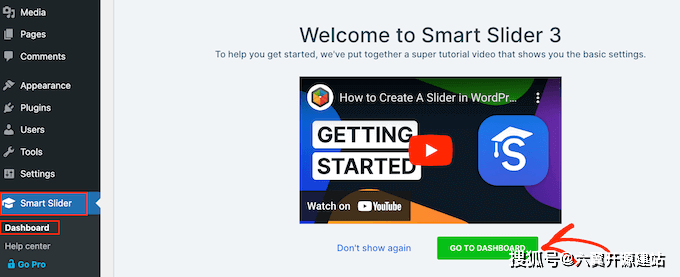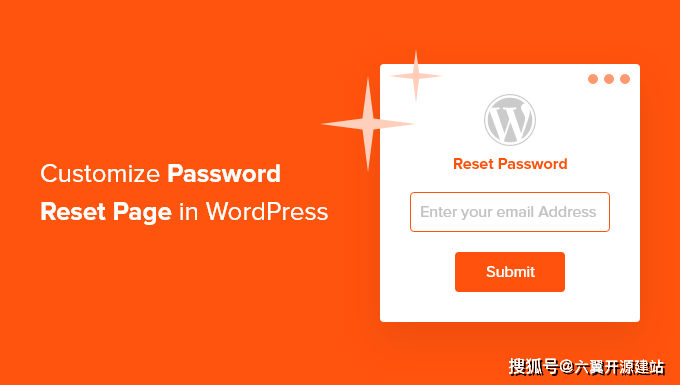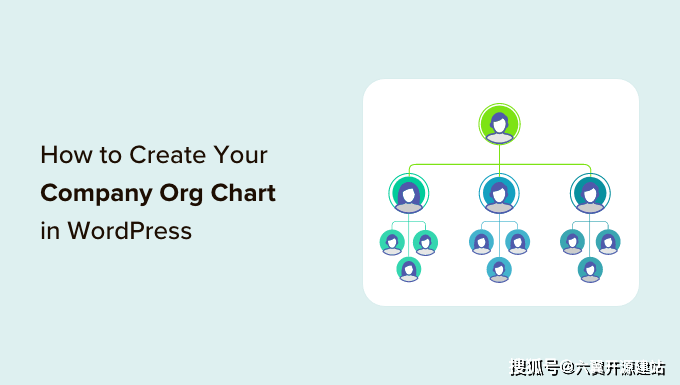如何在WordPress中创建文件上传表单
您想让您的网站访问者在您的联系表格上上传文件吗?也许您正在招聘员工并想收集简历,或者您正在举办摄影比赛,您需要申请人附上文件。在本文中,我们将向您展示如何在wordPress/ target=_blank class=infotextkey>WordPress中轻松创建文件上传表单。
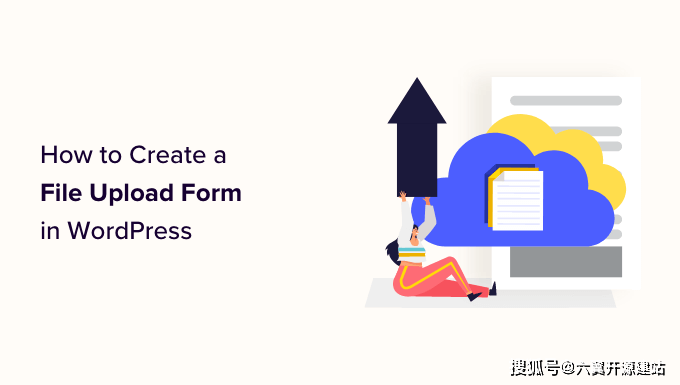
为什么要在WordPress中创建文件上传表单?
如果您想在WordPress网站上从用户那里收集任何类型的文件,那么文件上传表单是一个好主意。
您可以允许用户上传图像、PDF 文件、Word 文档或其他类型的文件。
使用文件上传表单使您和您的用户的生活变得轻松。您可以创建一个包含所需所有字段的表单,而不是来回发送电子邮件,这样您就可以一次收集所有信息。
此外,您的表单应自动将表单数据保存在WordPress数据库中。这样,即使您错过或删除了电子邮件,也可以轻松找到提交的内容。
话虽如此,让我们来看看如何在WordPress中创建文件上传表单。
如何在WordPress中创建文件上传表单
在本教程中,我们将使用WPForms,这是WordPress的最佳联系表单插件。
首先,您需要安装并激活 WPForms 插件。
激活后,从WordPress管理侧边栏前往WPForms » 添加新页面。
这将带您进入“搜索模板”页面,您可以在其中从命名表单开始。您还需要在左侧的搜索框中查找文件上传表单模板。
接下来,只需单击“文件上传表单”选项下的“使用模板”按钮。
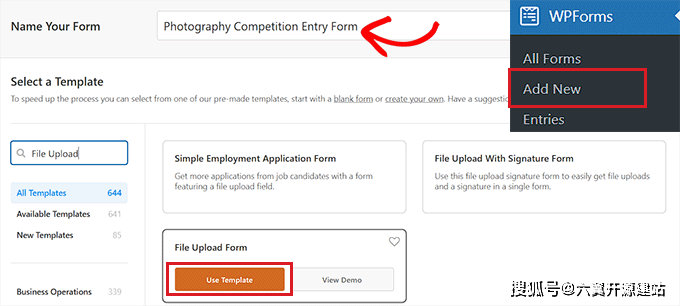
现在,您将被带到 WPForms 构建器,其中将自动为您创建文件上传表单。
您可以使用文件上传表单模板而不进行任何更改,也可以从“添加字段”侧边栏中拖放表单字段。
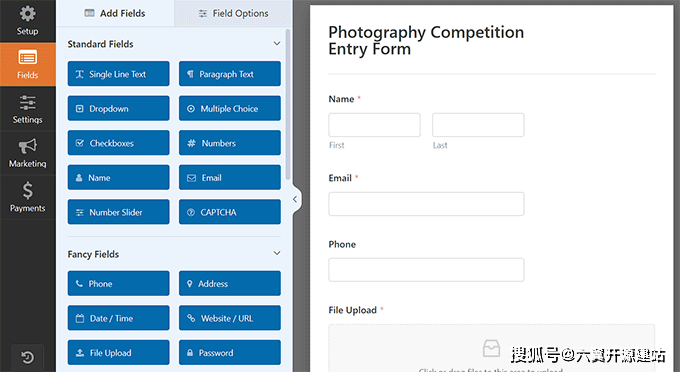
接下来,单击表单中的“文件上传”字段以在左栏中打开其设置。
默认情况下,您可以在表单中上传不同类型的文件,包括:
- 图像文件:.png、.gif.jpg
- 文档:.doc、.xls、.ppt、.pdf
- 音频:.wav、.mp3、.mp4
- 视频:.mpg、.mov.wmv
您所要做的就是在“允许的文件扩展名”框中键入要接受的文件格式。
在本教程中,我们将允许图像格式.png、.gif和.jpg。确保用逗号分隔每种文件格式。
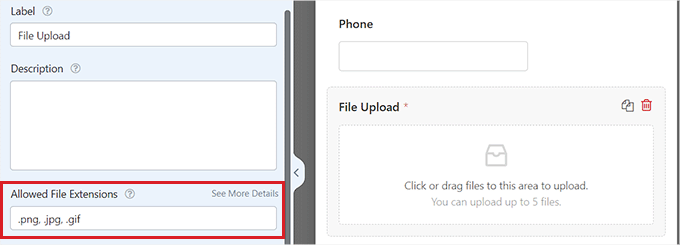
注意:出于WordPress安全原因,WordPress限制了可以上传到网站的文件类型。如果您想允许用户上传通常不允许的文件类型,则可以向WordPress添加其他文件类型。
您还可以设置最大文件大小和最大文件数。在我们的教程中,我们将允许人们提交最多 3 张照片,每张照片最大 50MB。
如果您想阻止人们在不附加文件的情况下提交表单,您可以打开“必需”开关。这意味着除非至少上传了 1 个文件,否则无法提交表单。
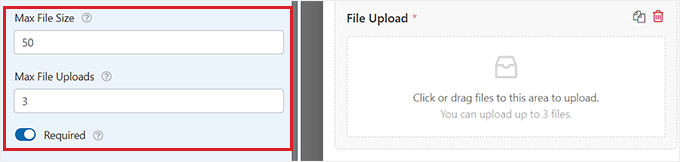
接下来,只需从顶部切换到“高级”选项卡。
默认情况下,文件上传字段使用允许用户拖放其文件的现代格式。
但是,如果您的表单空间有限,或者您更喜欢经典的上传字段,则可以更改此设置。只需从“样式”下拉菜单中选择“经典”选项即可。
提示:经典上传字段仅允许上传一个文件。如果您希望用户能够提交多个文件,则需要在表单中添加多个文件上传字段。
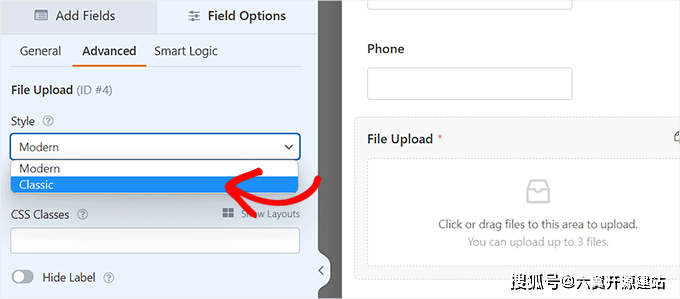
您还可以选择将提交的文件存储在WordPress媒体库中,方法是切换“在WordPress媒体库中存储文件”开关。这使您可以轻松地将上传的文件添加到帖子或页面中。
例如,如果我们正在举办摄影比赛,那么当我们宣布获胜者时,我们可能希望包括最好的照片。
注意:即使您不选中此框,上传的文件仍将保存在您的WordPress数据库中。它们只是存储在WordPress托管帐户的单独文件夹中。
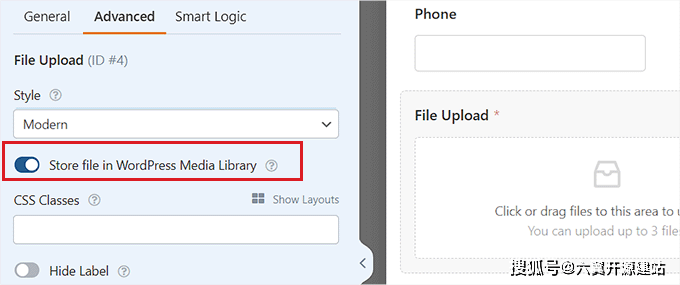
如果要编辑表单上的任何其他字段,可以单击它们以在左列中打开字段的设置。
您还可以将其他字段添加到文件上传表单中。
例如,您可能希望将网站/URL 字段添加到表单中,以便用户可以为您提供指向其网站的链接。
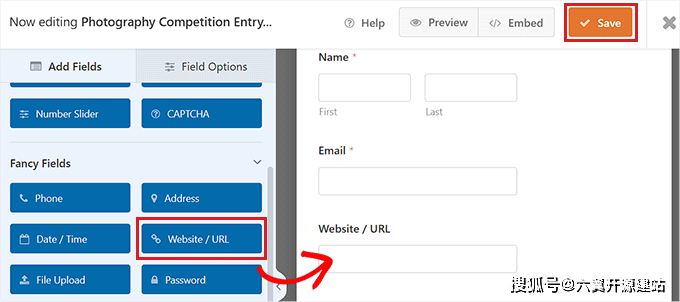
对表单感到满意后,单击屏幕右上角的“保存”按钮以存储您的设置。
设置文件上传表单的通知
要更改表单的通知设置,您需要打开左上角的“设置”选项卡。到达那里后,只需单击“通知”选项卡。
默认情况下,表单会向 {admin_emAIl} 发送电子邮件通知。
如果您自己创建了WordPress网站,那么这将是您的电子邮件地址。如果没有,则可以删除 {admin_email} 并在此处键入自己的电子邮件地址。
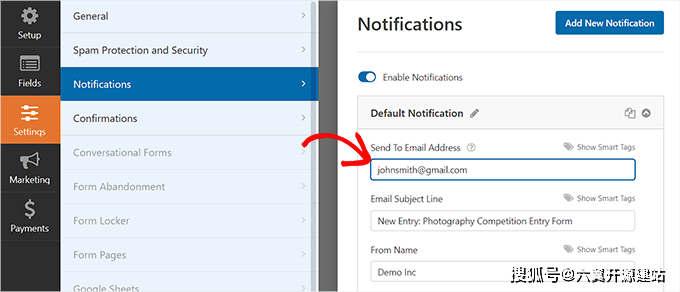
如果您不确定{admin_email}是否是您的电子邮件地址,只需从WordPress管理仪表板访问“设置”»“常规”页面即可。
到达那里后,查找管理电子邮件地址。您现在可以从此处更改管理员电子邮件地址。
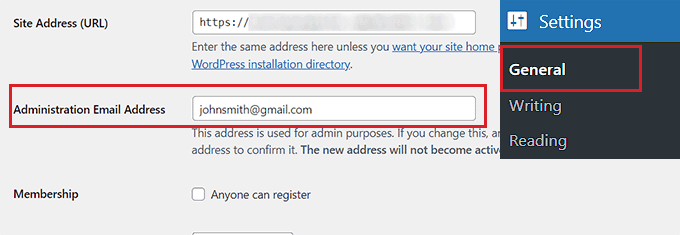
完成后,不要忘记单击“保存更改”按钮以存储您的设置。
您还可以更改用户在提交表单后看到的确认消息。
为此,您需要从左栏中访问“设置”»“确认”页面。然后,只需在“确认消息”框中输入消息即可。您还可以添加粗体和斜体等格式。
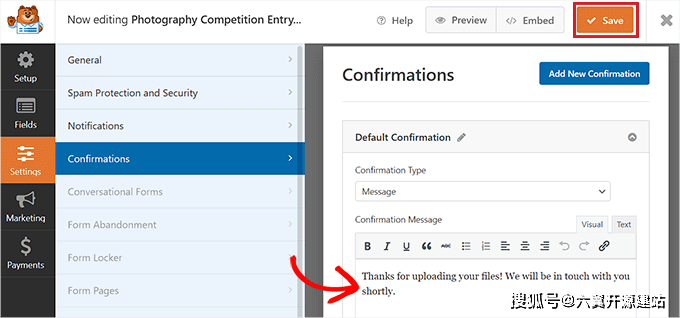
最后,不要忘记在进行更改后保存表单。
您可以通过单击右上角的“X”退出表单构建器。
将文件上传表单添加到您的网站
创建完表单后,您需要将其添加到您的网站。
为此,您必须从WordPress管理侧边栏打开现有或新的帖子或页面。在本教程中,我们将向新页面添加文件上传表单。
到达那里后,单击屏幕左上角的“添加新块”(+)“按钮,然后找到WPForms块。
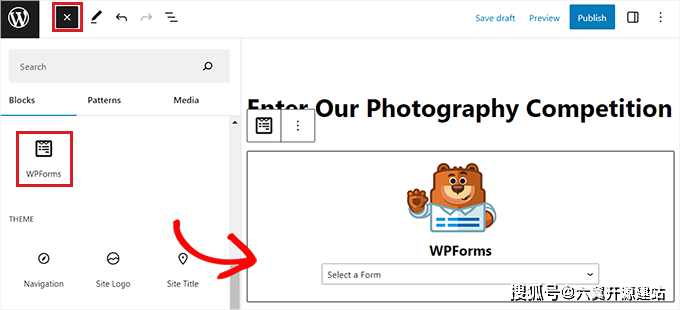
添加块后,您将看到页面上显示的WPForms下拉菜单。
继续并选择您刚刚创建的文件上传表单。
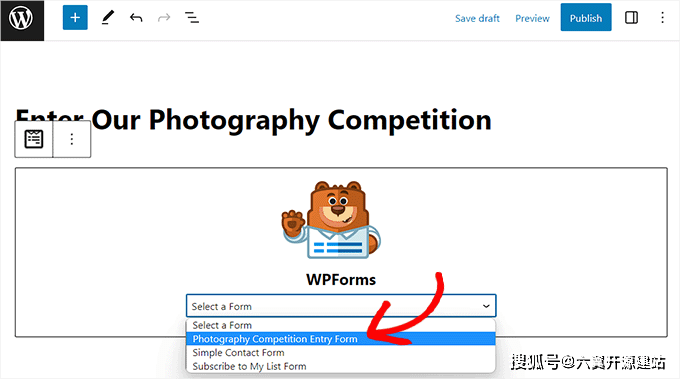
最后,单击“发布”或“更新”按钮以保存更改。
您现在可以访问您的网站以查看文件上传表单的实际效果。

您也可以随时通过访问管理员侧边栏中的 WPForms » 所有表单页面来更改表单。
从这里,只需单击表单的名称,或将鼠标悬停在其上并单击“编辑”链接即可打开表单构建器。
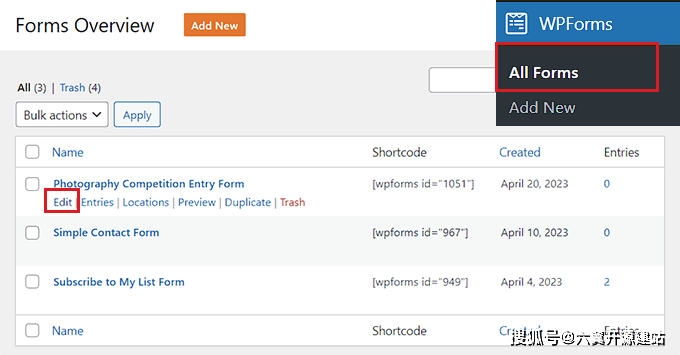
当您编辑表单时,它将在您的网站上自动更新,因此您无需再次将其添加到您的页面。
查看或下载上传的文件
当有人使用您的文件上传表单发送文件时,您可以在电子邮件收件箱或 WordPress 仪表板中看到它。
对于每个表单条目,您将收到如下电子邮件:
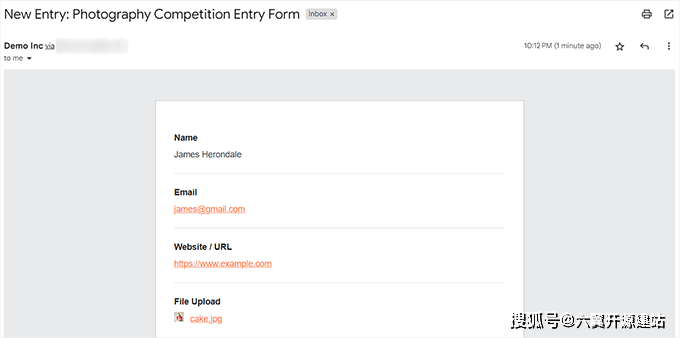
只需单击链接即可查看或下载文件本身。
您还可以在WordPress仪表板中轻松找到文件。只需转到 WPForms » 条目页面,然后单击表单的名称。
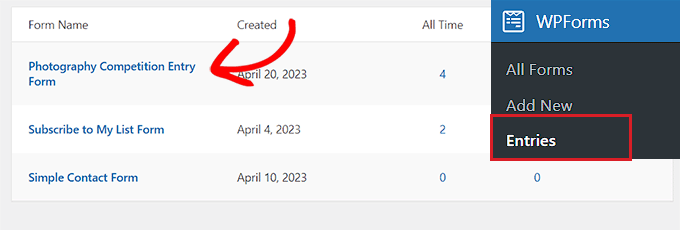
您可以在表单条目表中查看上传的文件。
或者,您可以单击“查看”链接以查看每个表单条目的完整详细信息。