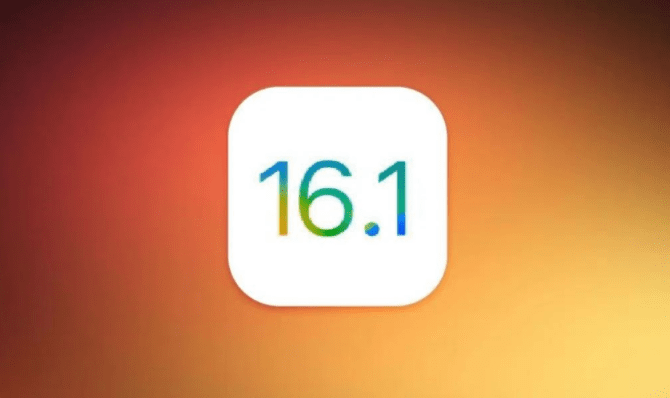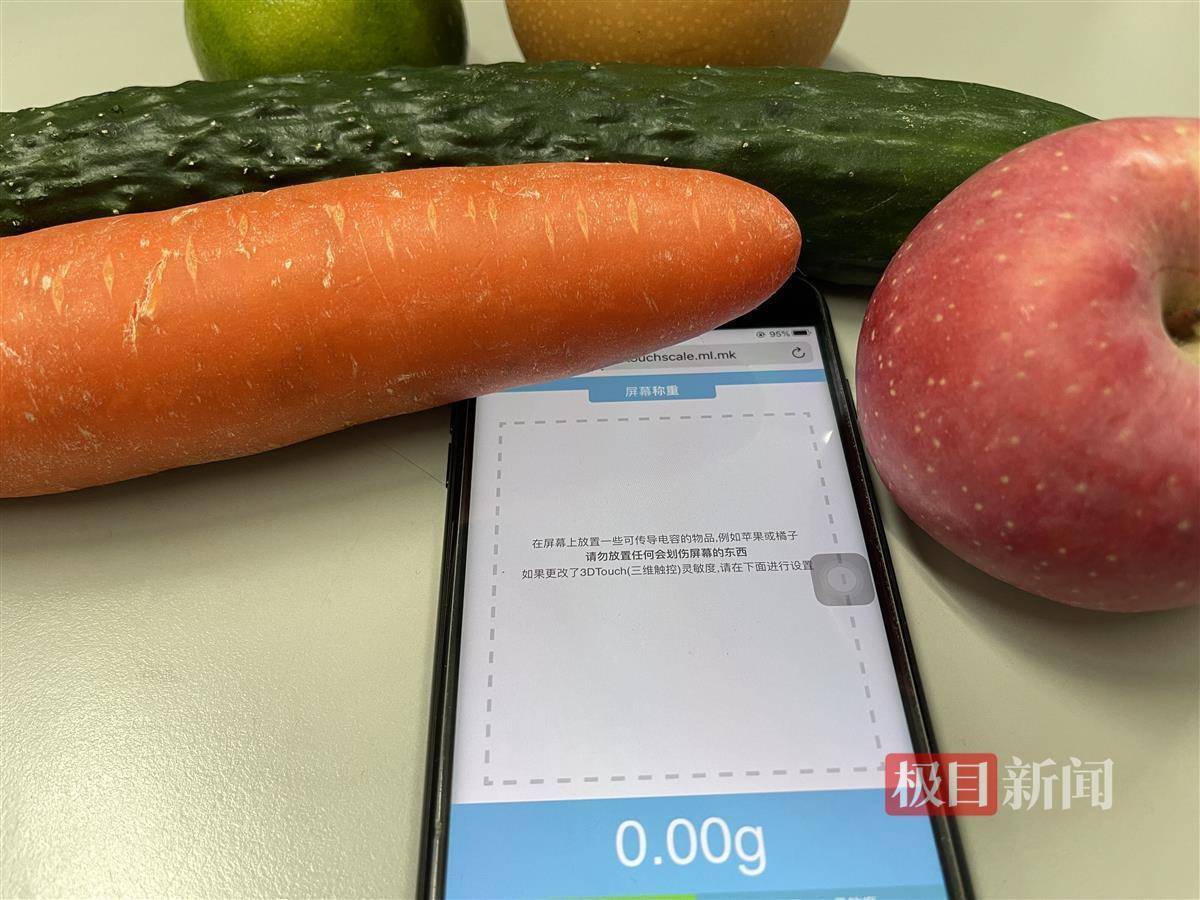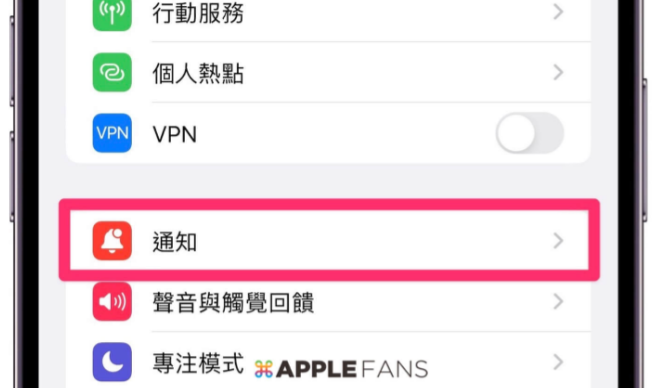在 iPhone、iPad 和 iPod touch 上使用“备忘录”
2022-05-05 SzAppleNews
加入收藏
通过“备忘录”,您可以捕捉快速闪现的灵感、创建核对清单、即兴涂鸦等。如果与 iCloud 搭配使用,您还可以让备忘录在所有设备上保持更新。
开始使用
- 确保您的 iphone、iPad 或 iPod touch 装有最新版本的 IOS 或 iPadOS。
- 要使用“备忘录”的最新功能,请确保将“备忘录”设置为搭配 iCloud 使用,或者将备忘录存储在设备上。“备忘录”的许多功能无法与其他电子邮件提供商配合使用。
创建新备忘录
- 打开“备忘录”。
- 轻点“编写”按钮 ,然后创建备忘录。
- 轻点“完成”。
备忘录的第一行将是它的标题。要更改第一行的格式样式,请前往“设置”>“备忘录”>“新备忘录开头”,然后选择一个选项。
您还可以从“控制中心”快速访问“备忘录”。前往“设置”>“控制中心”,然后添加“备忘录”。然后打开“控制中心”,并轻点“备忘录”以创建备忘录。或者,只需让 Siri“新建一个备忘录”。
用“备忘录”实现更多操作
通过“备忘录”,您可以置顶主要备忘录、涂鸦、创建核对清单、扫描文稿并签名,以及添加照片、视频或网页链接等附件。
置顶备忘录
可以将您最喜爱或最重要的备忘录置顶,以方便查找。要置顶某个备忘录,请在相应备忘录上向右轻扫,然后松开。或者,前往相应备忘录,轻点“更多”按钮 ,然后轻点“置顶”按钮 。要取消置顶某个备忘录,请再次在这个备忘录上向右轻扫。
设置备忘录的格式
在某个备忘录中,轻点表格按钮 或格式按钮 即可添加表格、标题、小标题或项目符号列表。您还可以按住 以快速打开格式选项列表。
添加附件
要从另一个 App 中添加某项内容,例如某个位置或网站,请在您要从中共享内容的 App 中轻点“共享”按钮 。轻点“备忘录”App,然后选择要将附件添加到的备忘录,再轻点“存储”。