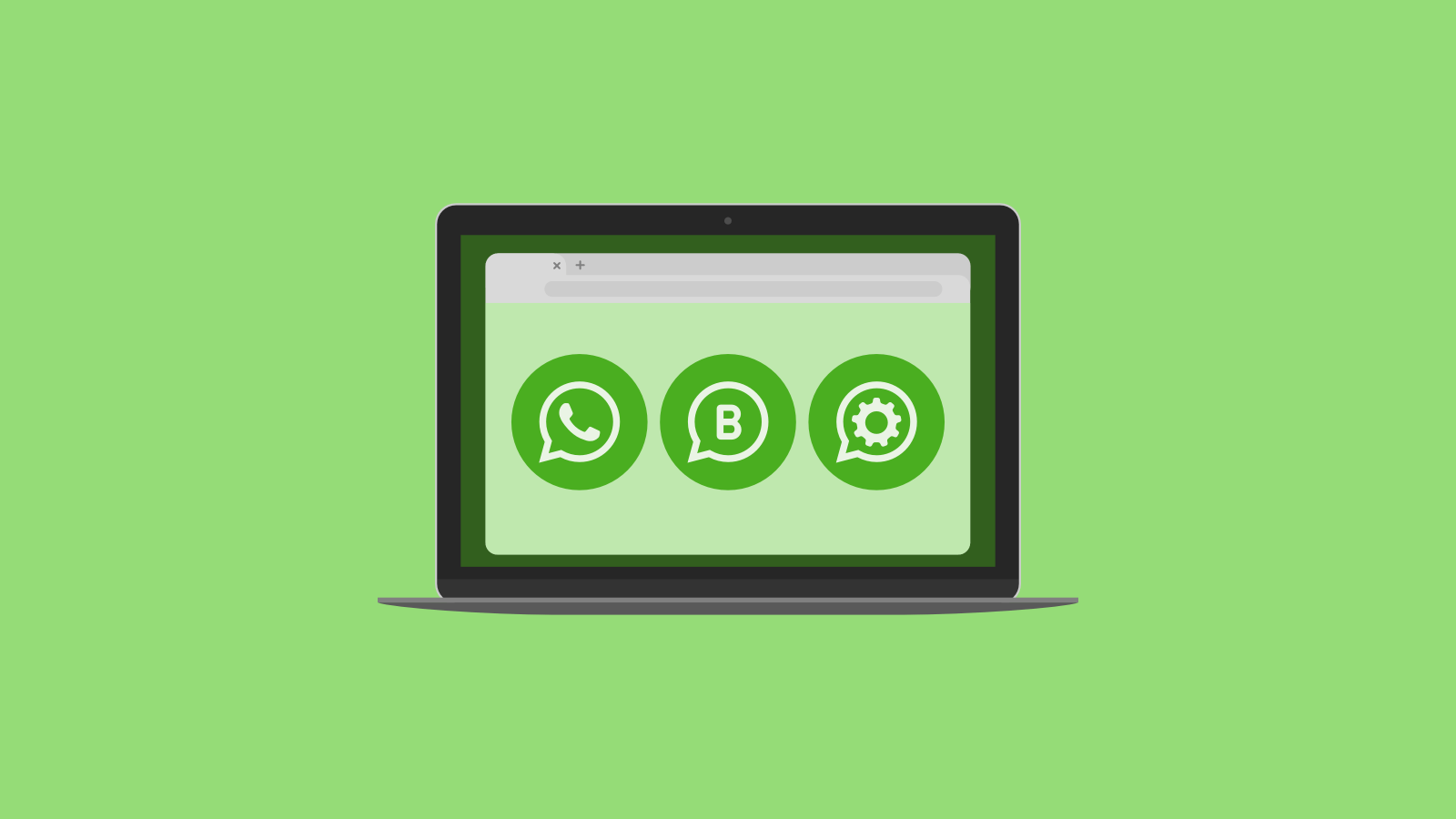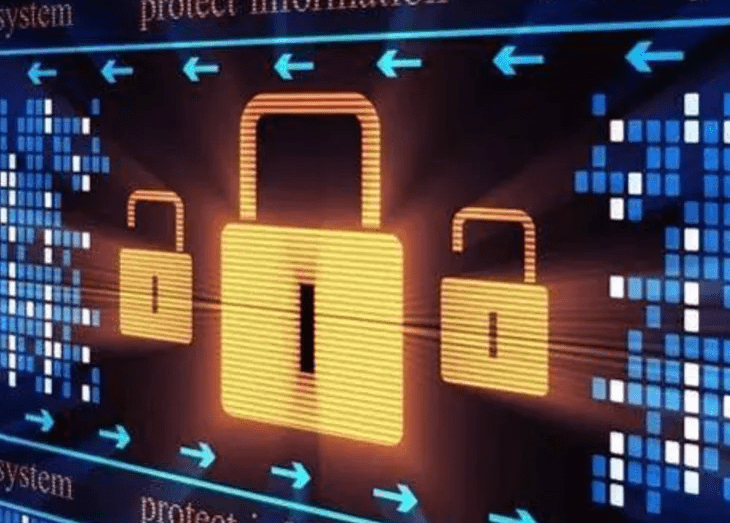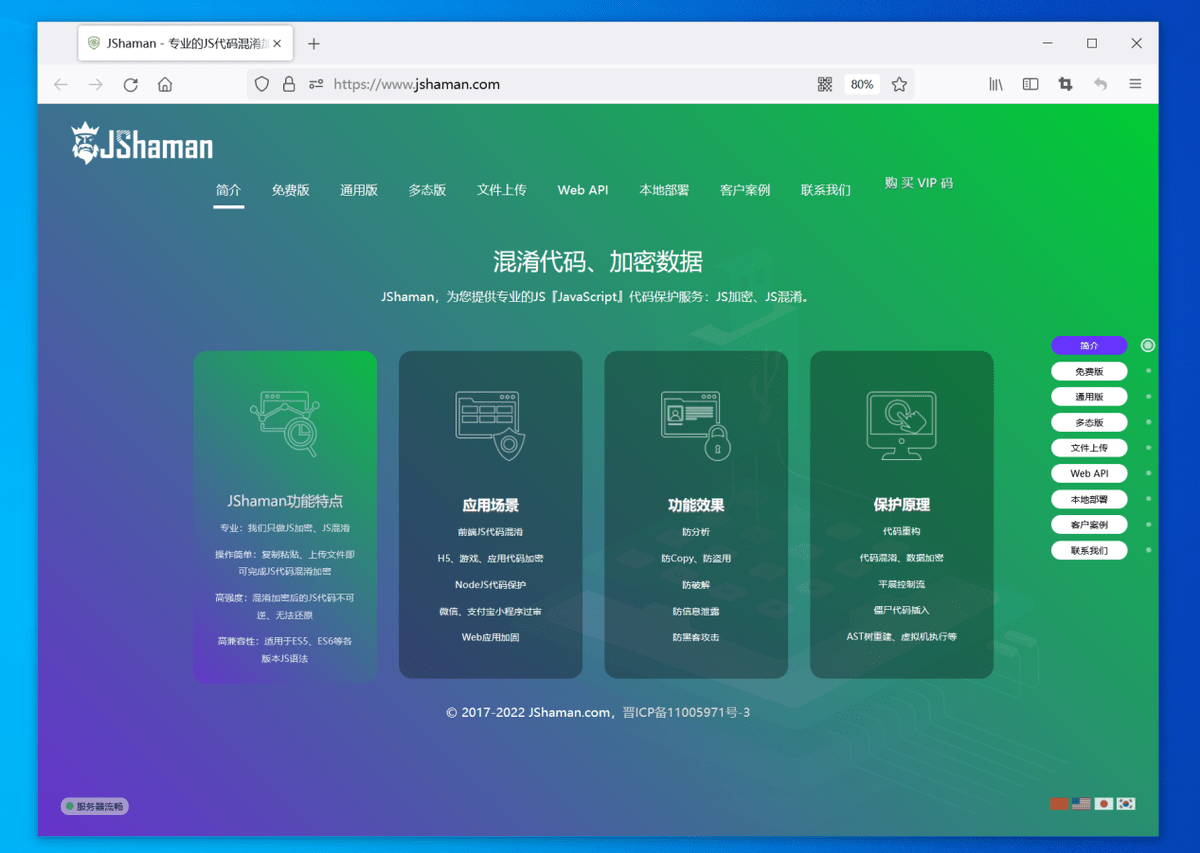如何在 Windows 11 上通过 HTTPS 启用 DNS

为了提高在线隐私和安全性,windows 11 允许您使用 DNS over HTTPS (DoH) 来加密您的计算机在您在线浏览或执行任何其他操作时发出的 DNS 请求。这是设置方法。
加密的 DNS 更加私密和安全
每次您使用域名(例如“google.com”)访问网站时,您的计算机都会向域名系统 (DNS) 服务器发送请求。DNS 服务器获取域名并从列表中查找匹配的 IP 地址。它将 IP 地址发送回您的计算机,然后您的计算机使用该地址连接到站点。

有关的DNS Over HTTPS (DoH) 将如何促进在线隐私
传统上,此域名获取过程在网络上未加密地发生。两者之间的任何一点都可能拦截您正在访问的站点的域名。通过HTTPS 上的 DNS,也称为 DoH,您的计算机和启用 DoH 的 DNS 服务器之间的通信是加密的。没有人可以拦截您的 DNS 请求以窥探您正在访问的地址或篡改来自 DNS 服务器的响应。
首先,选择支持的免费 DNS 服务
自 Windows 11 发布以来,Windows 11 中的 DNS over HTTPS 仅适用于某个硬编码的免费 DNS 服务列表(您可以通过在终端窗口中运行来查看该列表)。
.NETsh dns show encryption
以下是截至 2021 年 11 月支持的IPv4 DNS 服务地址的当前列表:
- 谷歌 DNS 主: 8.8.8.8
- 谷歌 DNS 辅助: 8.8.4.4
- Cloudflare DNS 主要: 1.1.1.1
- Cloudflare DNS 辅助: 1.0.0.1
- Quad9 DNS 主: 9.9.9.9
- Quad9 DNS 辅助: 149.112.112.112
对于IPv6,以下是支持的 DNS 服务地址列表:
- 谷歌 DNS 主要: 2001:4860:4860::8888
- 谷歌 DNS 二级: 2001:4860:4860::8844
- Cloudflare DNS 主要: 2606:4700:4700::1111
- Cloudflare DNS 辅助: 2606:4700:4700::1001
- Quad9 DNS 主: 2620:fe::fe
- Quad9 DNS 辅助: 2620:fe::fe:9
当需要在下面的部分中启用 DoH 时,您需要选择两对这些 DNS 服务器(IPv4 和 IPv6 的主要和次要服务器)以与您的 Windows 11 PC 一起使用。作为奖励,使用这些很可能会加快您的互联网浏览体验。
相关文章 为什么不应该使用 ISP 的默认 DNS 服务器
接下来,在 Windows 11 中启用 DNS over HTTPS
要开始通过 HTTPS 设置 DNS,请按键盘上的 Windows+i 打开设置应用程序。或者您可以右键单击“开始”按钮,然后在出现的特殊菜单中选择“设置”。

在“设置”中,单击边栏中的“网络和 Internet”。

在网络和 Internet 设置中,单击列表中主要 Internet 连接的名称,例如“Wi-Fi”或“以太网”。(不要点击靠近窗口顶部的“属性”——这不会让你加密你的 DNS 连接。)

在网络连接的属性页面上,选择“硬件属性”。

在 Wi-Fi 或以太网硬件属性页面上,找到“DNS 服务器分配”选项并单击它旁边的“编辑”按钮。

在弹出的窗口中,使用下拉菜单选择“手动”DNS 设置。然后将“IPv4”开关拨到“开”位置。

在 IPv4 部分,在“首选 DNS”框中输入您从上面部分选择的主 DNS 服务器地址(例如“8.8.8.8”)。同样,在“备用 DNS”框中输入辅助 DNS 服务器地址(例如“8.8.4.4”)。
提示:如果您没有看到 DNS 加密选项,那么您正在编辑 Wi-Fi SSID 的 DNS 设置。确保在设置 > 网络和 Internet 中选择连接类型,然后首先单击“硬件属性”。

在同一窗口中,使用您在上一步中输入的 DNS 地址下方的下拉框,将“首选 DNS 加密”和“备用 DNS 加密”设置为“仅加密(DNS over HTTPS)”。

之后,使用 IPv6 重复此过程。
将 IPv6 开关拨到“开”位置,然后复制上面部分中的主要 IPv6 地址并将其粘贴到“首选 DNS”框中。接下来,复制匹配的辅助 IPv6 地址并将其粘贴到“备用 DNS”框中。
之后,将两个“DNS 加密”设置都设置为“仅加密(DNS over HTTPS)”。最后,点击“保存”。

回到 Wi-Fi 或以太网硬件属性页面,您会看到您的 DNS 服务器在每个服务器旁边都列出了一个“(加密)”。

这就是你需要做的。关闭设置应用程序,您就可以开始了。从现在开始,您的所有 DNS 请求都将是私密且安全的。浏览愉快!
注意:如果您在更改这些设置后遇到网络问题,请务必检查您输入的 IP 地址是否正确。错误输入的 IP 地址将导致无法访问 DNS 服务器。如果地址输入正确,请尝试禁用 DNS 服务器列表中的“IPv6”开关。如果您在没有 IPv6 连接的计算机上配置 IPv6 DNS 服务器,这可能会导致连接问题。