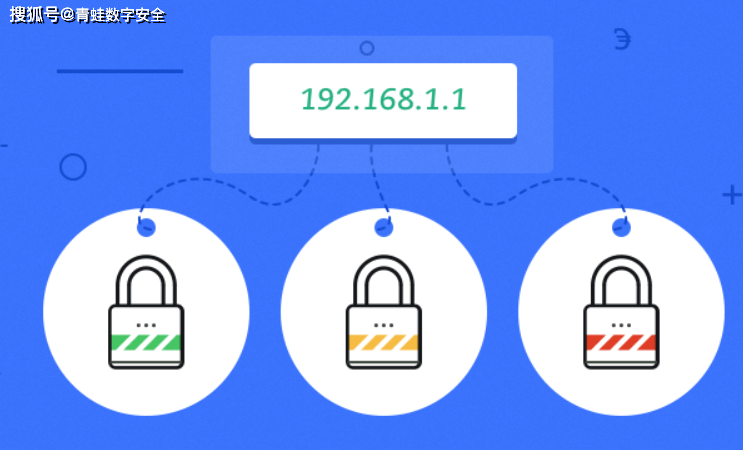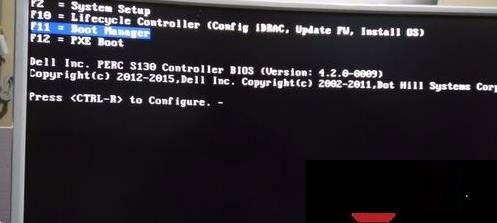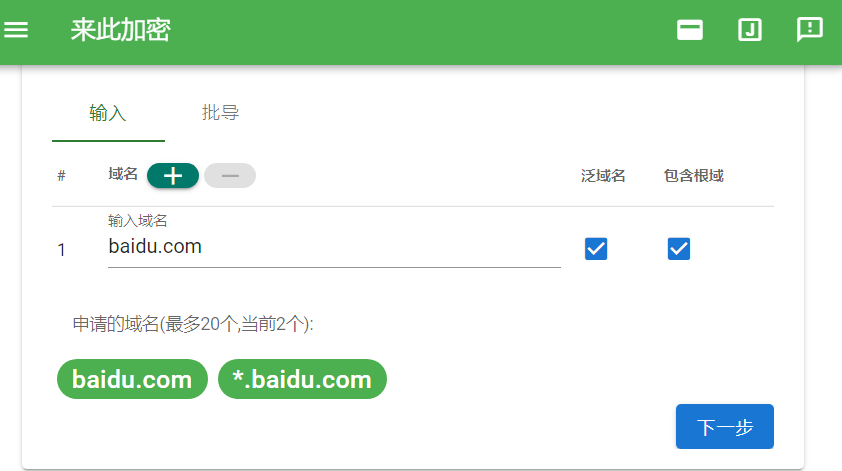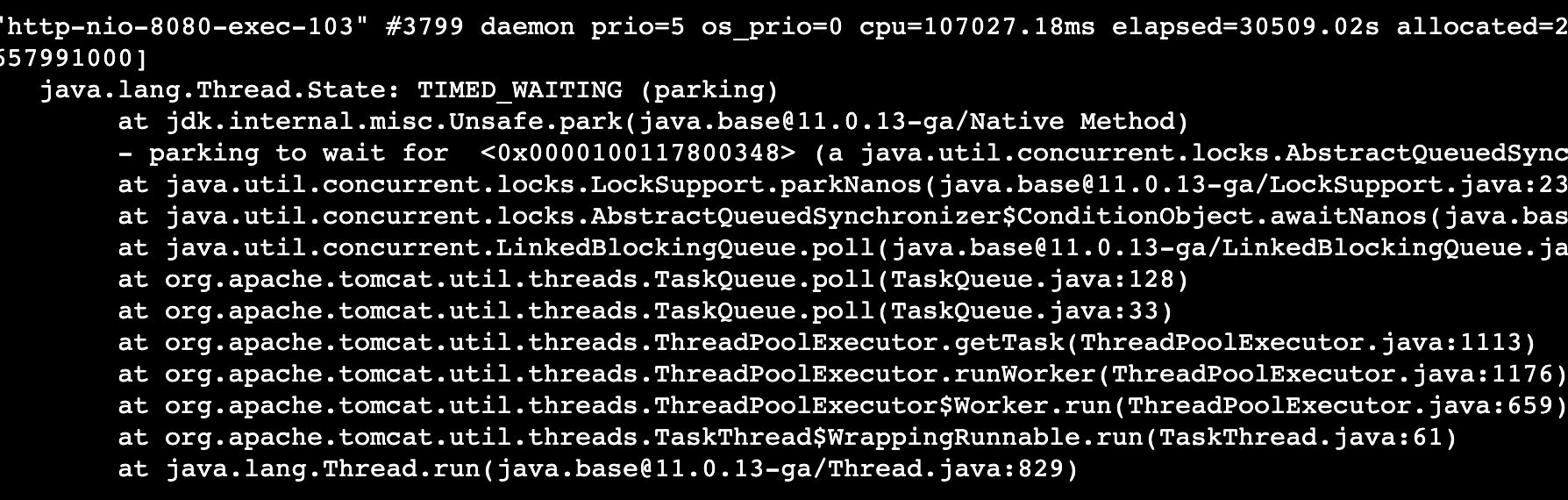Windows Server 2022 服务器安装步骤
下载 windows Server 2022 ISO 镜像
推荐下载Windows Server 2022 服务器操作系统ISO镜像地址:https://next.itellyou.cn/

使用 ISO 镜像安装 Windows Server 2022
本次使用Hyper-V虚拟化平台安装Windows Server 2022
步骤1:打开Hyper-V管理器,新建-虚拟机。

步骤2:点击-下一步。

步骤3:指定虚拟机名称和存储位置,点击-下一步。

步骤4:选择-第二代,点击-下一步。

步骤5:指定分配给虚拟机的内存,点击-下一步。

步骤6:指定要连接到的虚拟网卡,点击-下一步。

步骤7:指定-创建虚拟硬盘的名称、位置和大小,点击-下一步。

步骤8:指定-从可启动的映像文件安装操作系统,点击-下一步。

步骤9:确认虚拟机操作系统配置,点击-完成。

步骤10:虚拟机创建完成。

步骤11:启动虚拟机。

步骤12:按任意键从DVD启动。

步骤13:点击-下一步。

步骤14:点击-现在安装。

步骤15:点击-我没有产品密钥。

步骤16:选择要安装的操作系统版本,点击-下一步。

步骤17:接受软件许可条款,点击-下一页。

步骤18:选择-自定义(仅安装Microsoft Server 操作系统)。

步骤19:选择要安装的硬盘分区,点击-下一页,开始安装操作系统。


步骤20:在自定义设置界面,输入Administrator密码和确认密码,点击-完成。

步骤21:Windows Server 2022 操作系统安装完成。

步骤21:按键Ctrl+Alt+Delete,输入密码登录Windows Server 2022。