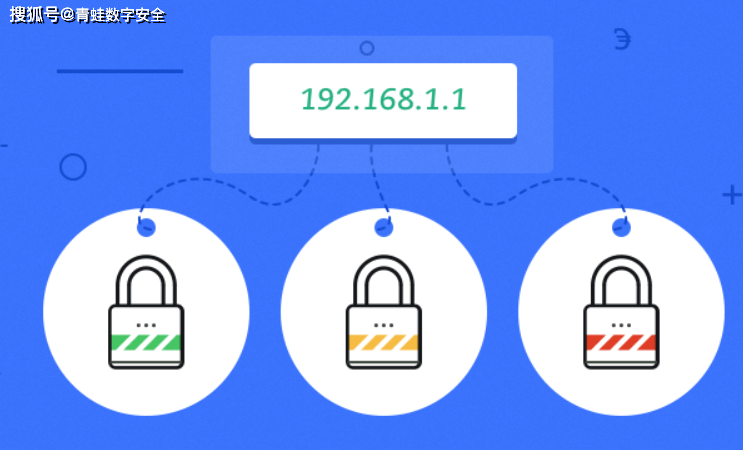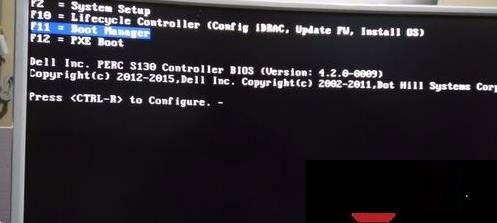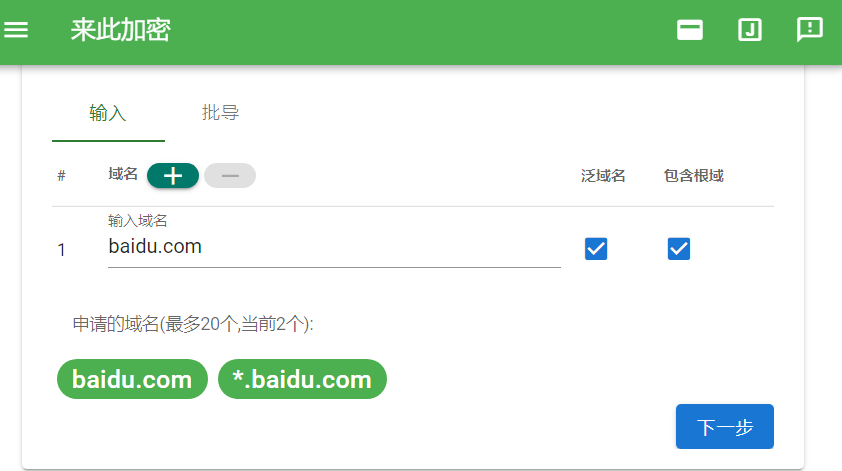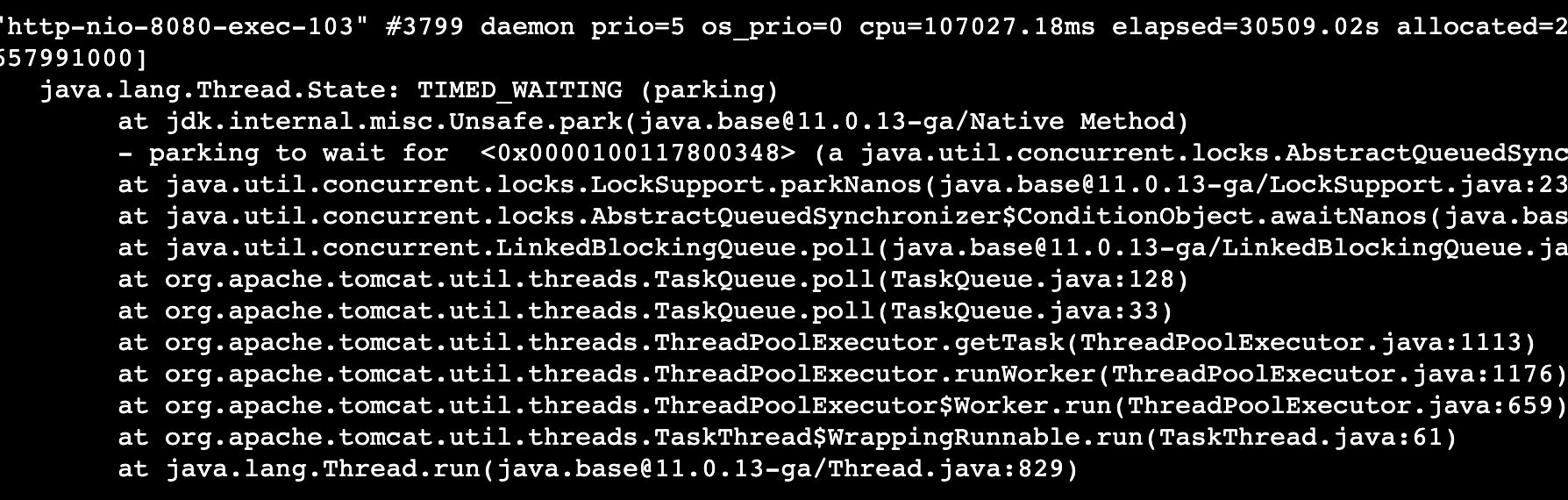配置与 Hyper-V 虚拟机的远程桌面连接
这是每次在新系统上配置 Hyper-V 虚拟机时都需要配置的必要事项。我写这篇文章是为了提醒自己同样需要的步骤。
目前,我将windows Server 2008作为我的主机和虚拟机。原因是我需要为不同版本的CRM维护不同的环境。
好的,现在有两种方法可以将虚拟系统带到远程桌面上:-
1>
a> 在虚拟机上打开远程设置:–
我的电脑 ->属性 ->远程设置
选择"允许连接"选项,如上图所示。
b>现在,我们需要打开远程桌面的防火墙:-
移至"开始"屏幕 ->控制面板 -> Windows 防火墙 -> 允许程序或功能通过 Windows 防火墙
选中远程桌面旁边的复选框。
现在,重新启动系统后,可以通过"计算机名"将虚拟机置于远程状态。就我而言,它就像"阿什温"。
2>
在虚拟机中创建两种不同类型的网络连接(即内部和外部)
我有一个名为"Ashwin CRM"的虚拟机的Hyper-V。选择"虚拟网络管理器"。
在"新建虚拟网络"下,添加外部网络。
我将外部网络命名为"Ashwani外部网络",连接类型为"外部"。单击"应用"。
您可能会收到有关网络连接的警告。
我点击了确定并申请了更改。
同样,添加内部网络。
我将此网络命名为"Ashwin 内部网络",并将连接命名为"内部"。
在虚拟机的"设置"下添加这两个网络。
在此之后,在主机系统中,您将找到两个网络。在"外部网络"下,选择其与"内部网络"的共享。
在主机中共享网络后,您将在虚拟机的网络上看到以下更改。
您需要更改 TCP/IPV4 配置才能自动获取 IP 地址。
如下图所示。
进行上述更改后,DNS将更改为192.168.137.1,IP将更改某些内容以 192.168.137.XXX
现在,每次登录到虚拟系统时,此固定IP都可用于将系统置于远程状态。
希望这对其他人也有帮助。