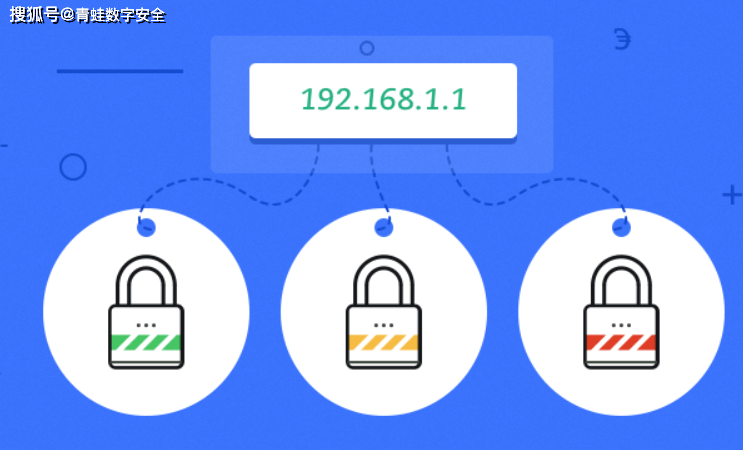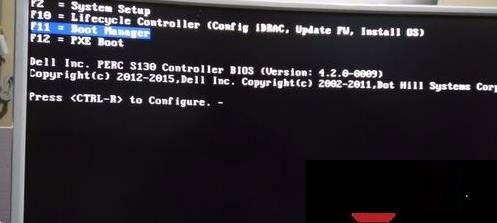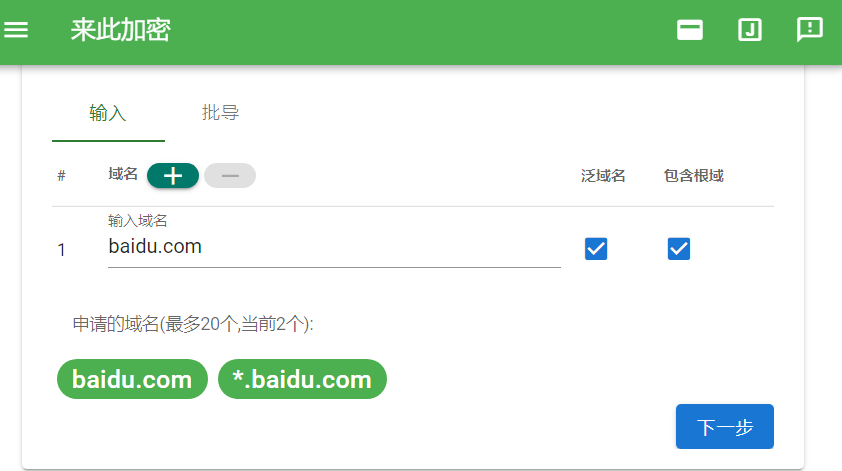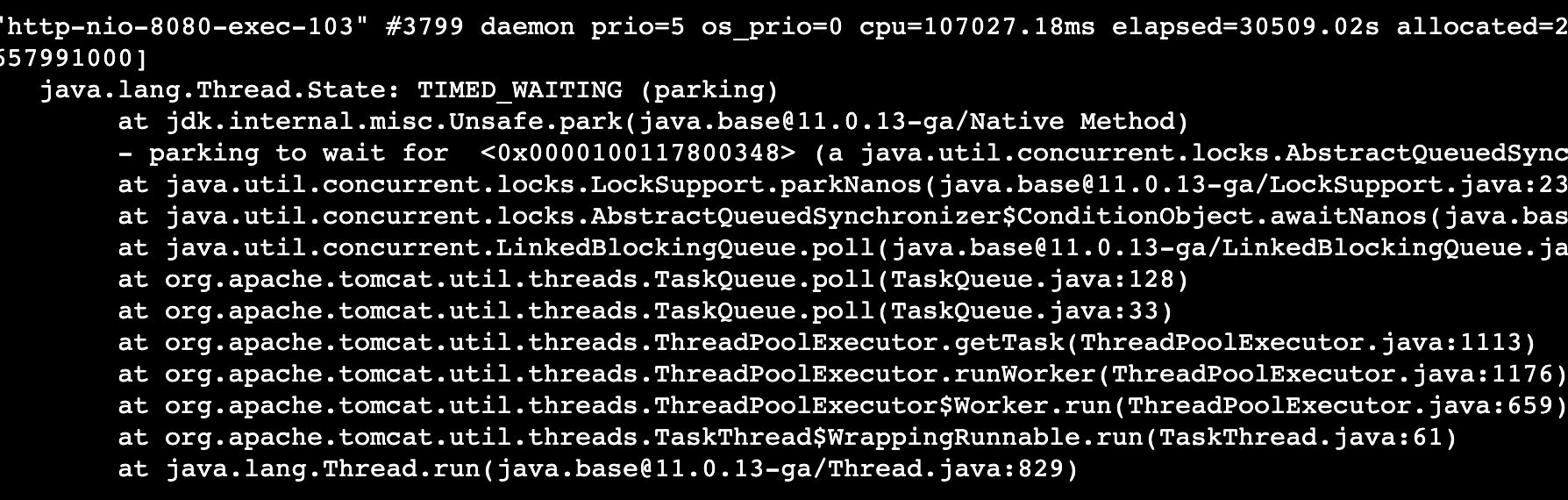远程登录介绍
目前是虚拟化、云计算的时代,今后的运维工作大概率接触不到物理服务器,因为大部分中小型互联网公司出于节省成本、便捷性等因素考虑会直接购买阿里云、腾讯云等云厂商的服务器构建业务系统,而运维人员通常都是通过SSH客户端远程管理服务器,常见的SSH客户端有XShell,MobaXterm,SecureCRT等等。我们这里主要介绍XShell,其他的工具大家感兴趣的话可以可以自己尝试。
在远程管理服务器之前我们需要先获取远程服务器的IP地址,这里以之前安装的centos8.4为例
首先启动CentOS8,然后输入普通用户guanglei的账号和密码登录系统,这里的登录不是远程登录。
在桌面点击Activities,然后打开终端
在终端上输入hostname -I 或者是ifconfig ens33这两个命令都可以获取到当前系统的IP地址,我这的IP地址是10.0.100
而且之前已经使用VMware WorkStation安装过四个系统
它们的系统版本和IP配置如下表格所示
|
机器 |
系统版本 |
IP地址 |
|
CentOS8.4-1 |
CentOS8.4 |
10.0.0.100 |
|
UbuntuServer18.04.6-1 |
UbuntuServer18.04.6 |
10.0.0.101 |
|
CentOS7.9-1 |
CentOS7.9 |
10.0.0.102 |
|
UbuntuServer20.04.3-1 |
UbuntuServer20.04.3 |
10.0.0.103 |
在获取到服务器的IP地址后,我们可以在windows10上借助SSH客户端来远程登录CentOS8.4,注意这里的SSH客户端是Windows10自带的,那么如何使用呢?
首先我们需要启动Windows的终端(也就是命令提示符),然后输入命令 ssh root@10.0.0.100,然后在弹出相关信息后输入yes并回车,接着输入密码即可登录。
不过日常开发或者是运维的时候一般会使用XShell或者是MobaXterm、SecureCRT来远程登录和操作linux服务器,因为Windows10自带的ssh终端功能不够强大,这里的目的就是为了让搭建体验ssh客户端登录Linux。
MobaXterm的使用
MobaXterm的介绍
MobaXterm和XShell类似,也是一个SSH客户端,可以用来远程连接Linux服务器
关于它的下载大家可以访问官网
https://mobaxterm.mobatek.NET/
MobaXterm有免费的版本,限制是只能开启12个会话,当然也有付费版本。官网下载页面给出了两个版本的对比
MobaXterm的安装
首先需要在官网下载MobaXterm,我这里就选择免费版
当点击 Download now按钮后跳转到免费版的MobaXterm下载页面,从该页面得知MobaXterm分为免安装版和安装版。
我这里选择的下载安装版,也就是下载
MobaXterm_Installer_v21.4.zip文件
当下载完成以后使用解压缩软件打开
MobaXterm_Installer_v21.4.zip,然后双击MobaXterm_installer_21.4.msi安装程序即可开始安装
- 开始安装Moba Xterm
2. 同意许可
3.选择安装路径
4.准备开始安装
安装中
5.安装完成
点击Finish即可完成安装
MobaXterm连接远程Linux服务器
- 在搜索栏中搜索MobaXterm并启动
首次启动需要等一会会
2.选择主题
启动MobaXterm后默认是Light,本人这里选择Dark
Dark主题的界面
3.创建会话
点击Session菜单创建会话
MobaXterm 允许启动远程会话。可以选择创建 SSH、Telnet、Rlogin、RDP、VNC、XDMCP、FTP、SFTP 或串行会话。开始的每个会话都会自动保存并显示在左侧边栏中
然后填写会话的IP地址、用户名和端口后点击OK即可登录,不过首次使用MobaXterm登录时会比较慢
然后输入root账号的密码登录Linux服务器
当密码输入正确之后MobaXterm会提示是否保存密码,这里选择Yes,下次登录就不需要再输入密码
登录成功会后会看到终端信息
下次直接双击会话就可以登录服务器
MobaXterm会话设置
- 重命名会话
选中会话,然后右键选择Rename Session
为了区分不同的系统,这里将会话改成10.0.0.100(CentOS8.4-1)
重命名之后的会话
2.设置会话字体
首先选中会话,然后右键选择设置会话
然后选择Terminal font settings
默认的会话字体设置如下
修改字体和字体大小,修改完成后点击OK
当重开会话后字体和字体大小生效了
MobaXterm全局设置
首先点击Settings菜单打开MobaXterm设置
然后在Terminal中启用右键粘贴,这样后续在MobaXterm终端上选中的内容右键就可以粘贴了
点击Terminal的Default terminal font settings 修改终端的默认字体
修改字体和字体大小,修改完成后点击OK
MobaXterm实现文件上传下载
当使用MobaXterm的 SSH 登录到远程服务器时,左侧边栏中会弹出一个图形 SFTP 浏览器。它允许使用安全的 SFTP 连接直接从/向远程服务器拖放文件。
SFTP
上传和下载的文件都是基于RPM的JDK17安装包为例
SFTP上传文件
首先点击上传文件的菜单
然后选择上传的文件
开始上传
当上传完成以后就可以在SFTP中看到上传的文件
SFTP下载文件
首先在SFTP中选择下载的文件,右键选择Download
然后选择下载文件的本地目录
下载中
当文件下载完成后可以在本地路径看到
当勾选Follow terminal folder选项后,SFTP目录的文件列表会和终端目录的文件列表保持一致
MobaXterm监控远程服务器
在MobaXterm的SSH Broswer视图中有个Remote monitoring
选中Remote monitoring后就可以实时查看服务器的当前状态了,包含CPU、内存、磁盘、上传下载的速度以及用户信息
MobaXterm实现修改服务器文件
MobaXterm内置了文本编辑器,可以用它来结合SFTP实现修改服务器的文件。
首先在SSH Broswer视图中找到修改的文件,这里以.bashrc文件为例,直接双击就可以打开文件
然后添加一个查看网卡的别名
接着按Ctrl+s保存后替换服务器文件
接着在终端执行source .bashrc让配置文件立即生效
[root@centos8-1 ~]# source .bashrc
然后就可以使用别名net来查看网卡配置了
[root@centos8-1 ~]# net
TYPE=Ethernet
PROXY_METHOD=none
BROWSER_ONLY=no
BOOTPROTO=dhcp
DEFROUTE=yes
IPV4_FAILURE_FATAL=no
IPV6INIT=yes
IPV6_AUTOCONF=yes
IPV6_DEFROUTE=yes
IPV6_FAILURE_FATAL=no
NAME=ens160
UUID=748333ff-1df7-4c52-95be-7905874ad619
DEVICE=ens160
ONBOOT=yes
使用别名查看网卡
MobaXterm使用Linux服务器的图形界面程序
MobaXterm可以轻松调用Linux服务器上的图形界面程序,例如之前的CentOS7.9和CentOS8.4都是采用的Server With GUI的方式安装的,默认自带安装了Firefox浏览器,Gedit文本编辑器。这些程序都是图形界面的程序。
[root@centos8-1 ~]# firefox # 启动火狐浏览器
火狐浏览器
MobaXterm MultiExec
Multi-execution 一次编写,到处执行:这个工具允许你同时在许多不同的服务器上执行相同的命令。
首先需要使用MobaXterm连接两台服务器,我这里以CentOS8.4-1和CentOS7.9-1为例
然后点击MultiExec菜单
此时可以一处编写,到处执行
例如输入 cat /et/redhat-release可以同时查看两台CentOS服务器的系统版本信息
右上角还提供了到处粘贴和退出的功能
除此以外MobaXterm还提供了一系列的实用工具,大家感兴趣可以尝试