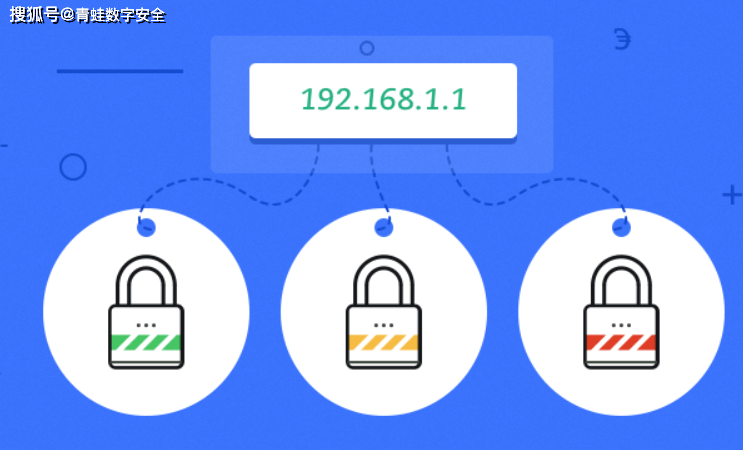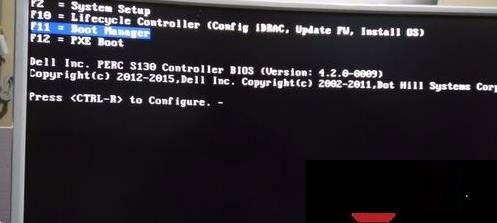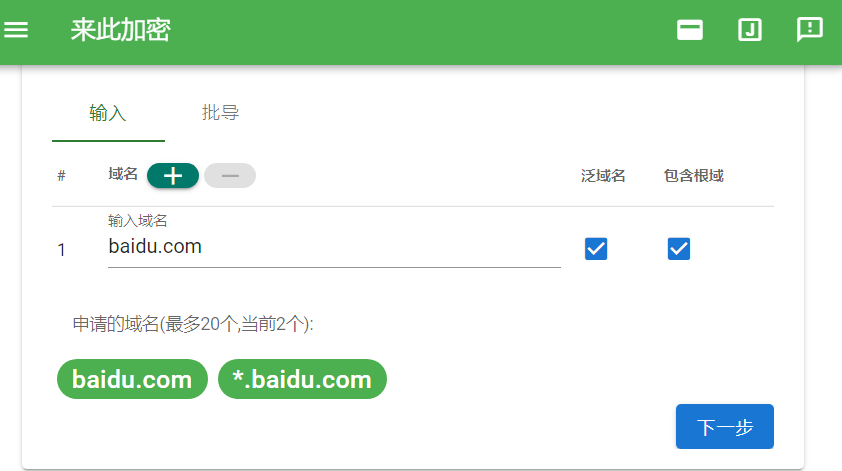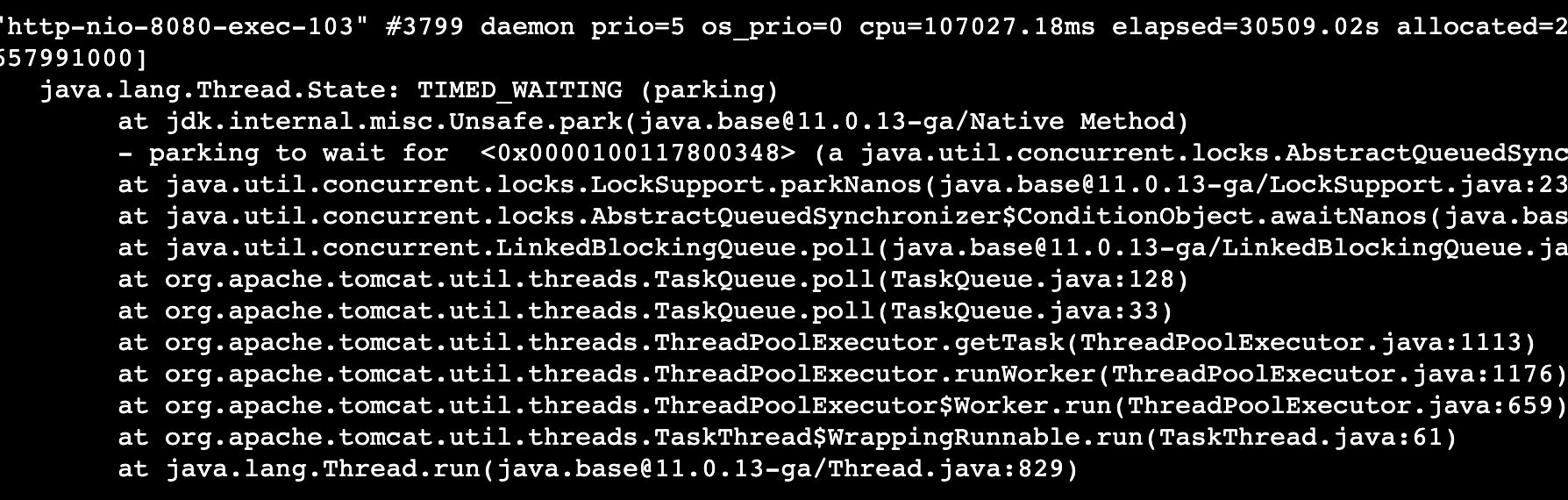在上一篇 VMware 安装 centos7 详细过程 (新建虚拟机) 文章中详细说明了VMware新建虚拟机的每一个步骤,这一篇文章将详细记录CentOS的每一步的安装。
0x01 引导界面
虚拟机已经开机加载了CentOS ISO文件,进入安装引导界面,Install CentOS 7 安装CentOS7;Test this media & install CentOS 7 测试安装文件并安装CentOS 7;Troub leshooting 故障修复;我们直接选择Install CentOS 7
0x02 安装过程
加载并测试CentOS ISO 完成后会出现GUI界面引导我们进一步设置
0x03 设置界面
我们肯定是选择中文→简体中文
上面设置完语言后进入GUI设置界面
带有黄色感叹号的是需要设置的,如果不设置是无法继续安装的
0x04 日期时间
我们前面选择了中文→简体中文,这里的时区默认就是上海
0x05 键盘布局
因为等下要最小化安装,安装完后也shell这个布局不用设置
0x06 软件选择
我这里是测试,所以选择了最小安装,具体根据自己需求选择
0x07 磁盘分区
我这里没有特殊的需求所以就直接默认自动分区,在实际生产环境中,这里一定先想好分区
0x08 网络配置
最小化安装网卡默认是关闭的,我们在下一步打开并配置静态ipv4
配置静态ipv4并打开网卡自动随系统启动,这里要设置好否则安装完毕后无法上网需要在shell界面配置网卡,等下后面有配置网卡
0x09 KDUMP
这个KDUMP会占用一部分内存,我直接给关闭了
0x10 安装源
这个我们使用的ISO完整功能版,可以进行下介质效验看文件是否完整
0x11 开始安装
以上所有配置项设置完毕后没有黄色警告标志后开始安装,在安装过程中需要设置ROOT的密码,必须设置复杂密码否则不通过无法进行安装,是否创建用户根据自己需求
0x12 安装完成
安装完成后会提示重启系统,重启完毕后就可以通过shell用root的账号和密码登陆了
0x13 配置网卡
网卡的配置文件在这个路径下:
/etc/sysconfig.NETwork-scripts/具体网卡名称每台都不一样,需要注意,配置完毕后重启下网卡让配置生效
service network restart