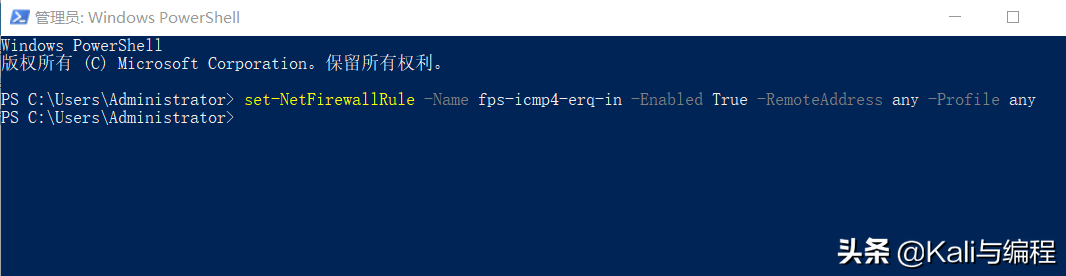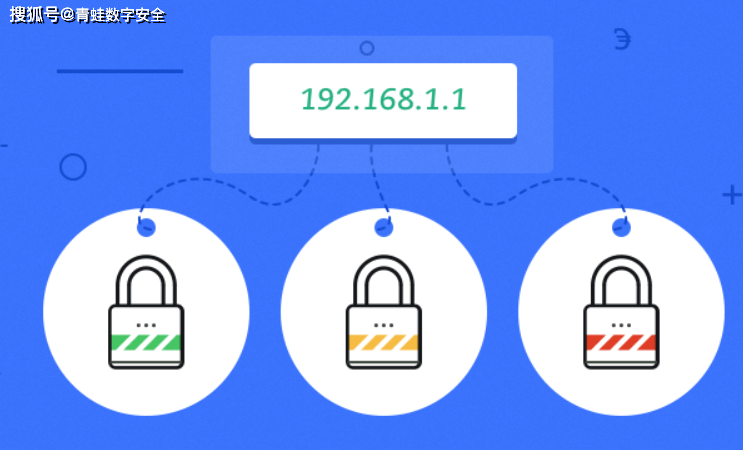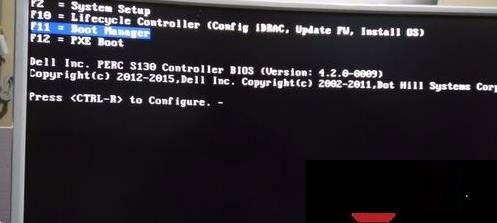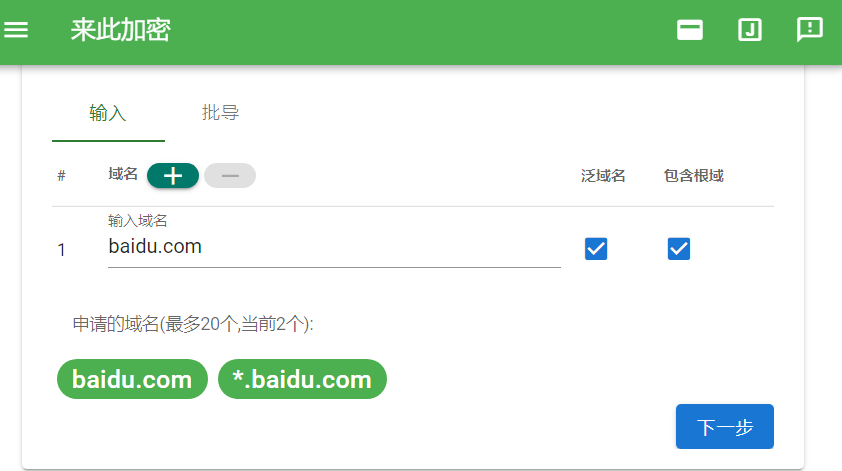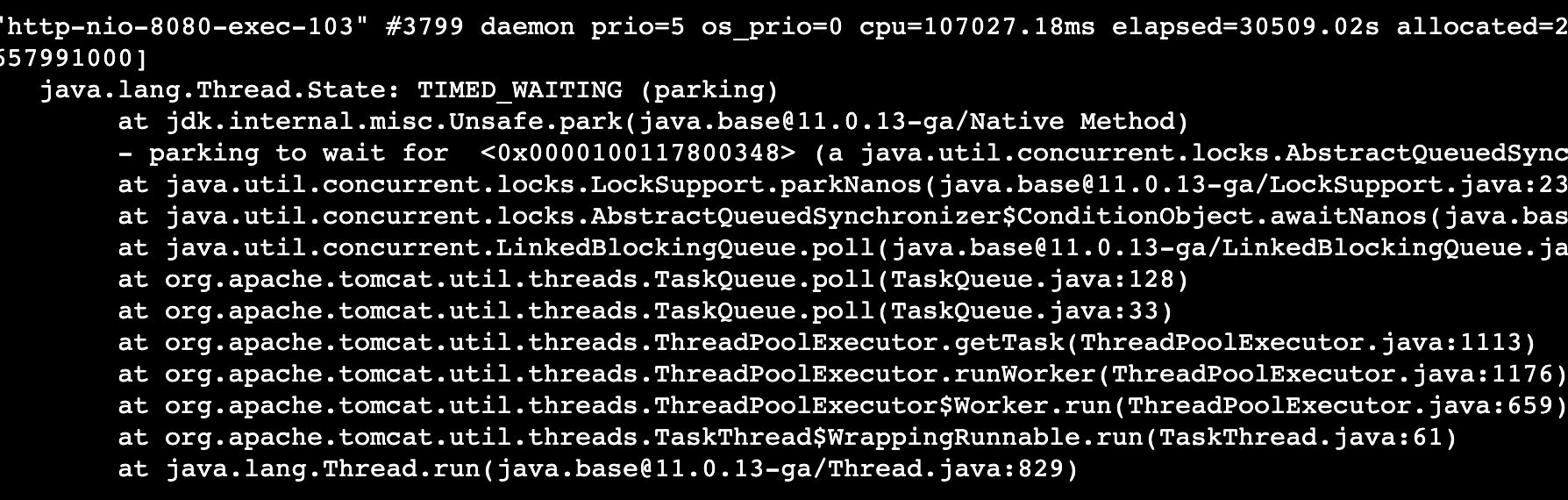课程目标
看完后,你将学到:在windows Server 2019 手动修改ip地址后,无法正常进行ICMP通信的两种解决方法!
看到最后,相信你将大有收获呦!别忘了给我们转发加关注哦!
实验说明
本章节适合掌握了tcp/ip、ipv4协议的同学学习
实验环境
准备一台已经安装好的windows server 2019虚拟机,网络适配器选择nat模式。因为其安装过程比较简单,这里就不做演示。如果不会请自行百度。
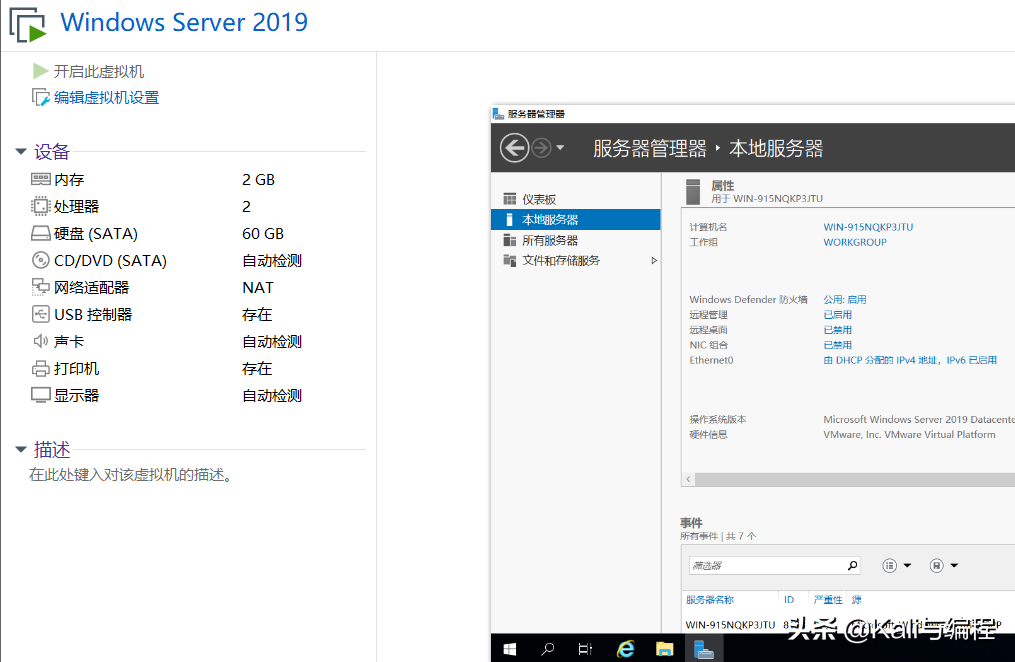
虚拟机ip地址:192.168.159.132
物理机ip地址:192.168.159.1
实验操作
首先先在虚拟机上将dhcp自动获取的地址进行手动修改
Win+R键打开运行对话框
输入ncpa.cpl打开网络适配器
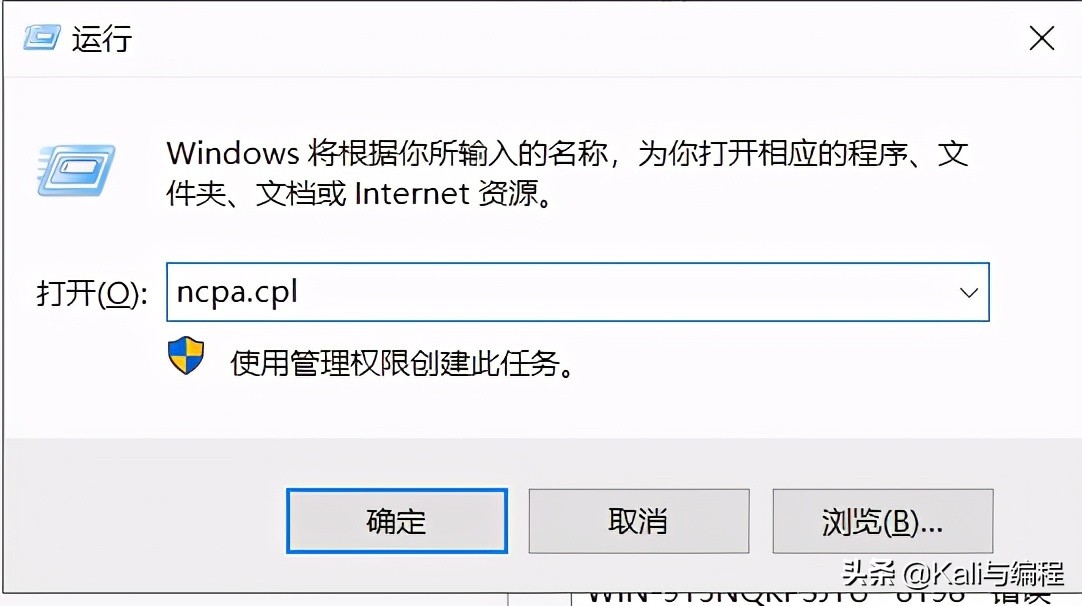
右击适配器,选择属性
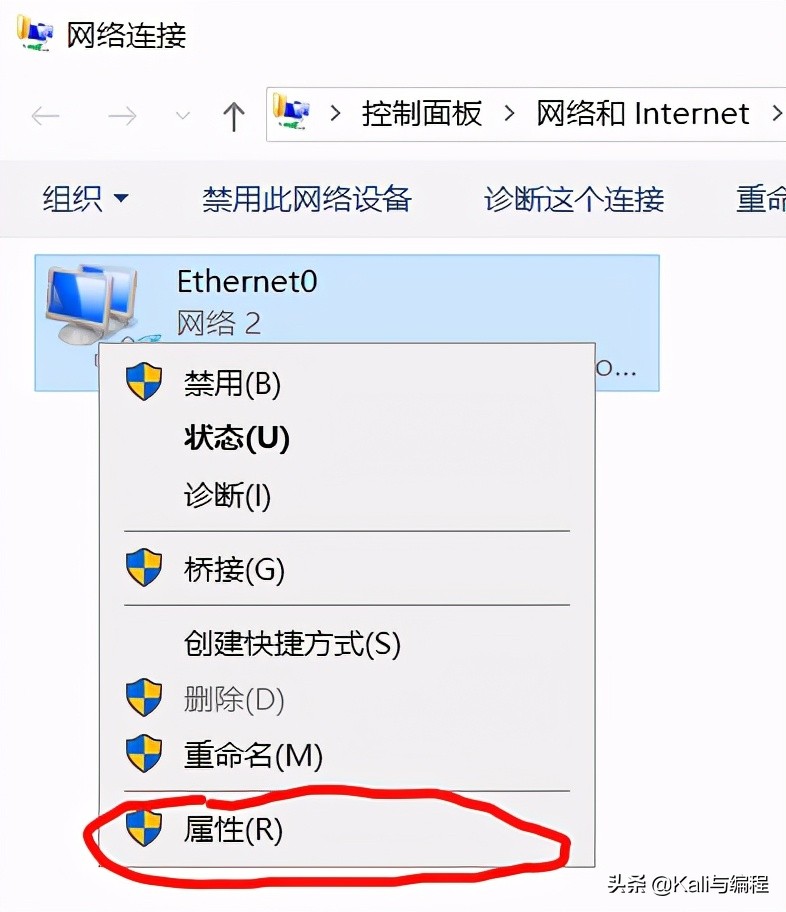
双击ipv4协议
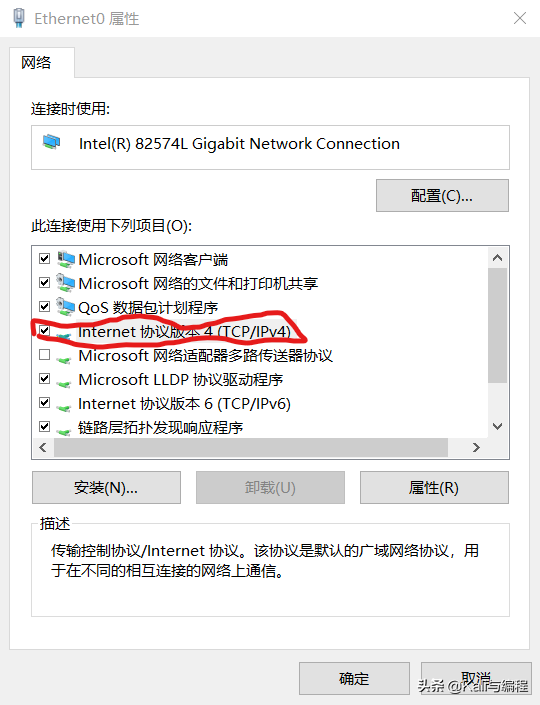
虚拟机与物理机相当于是直连,所以不需要网关地址。
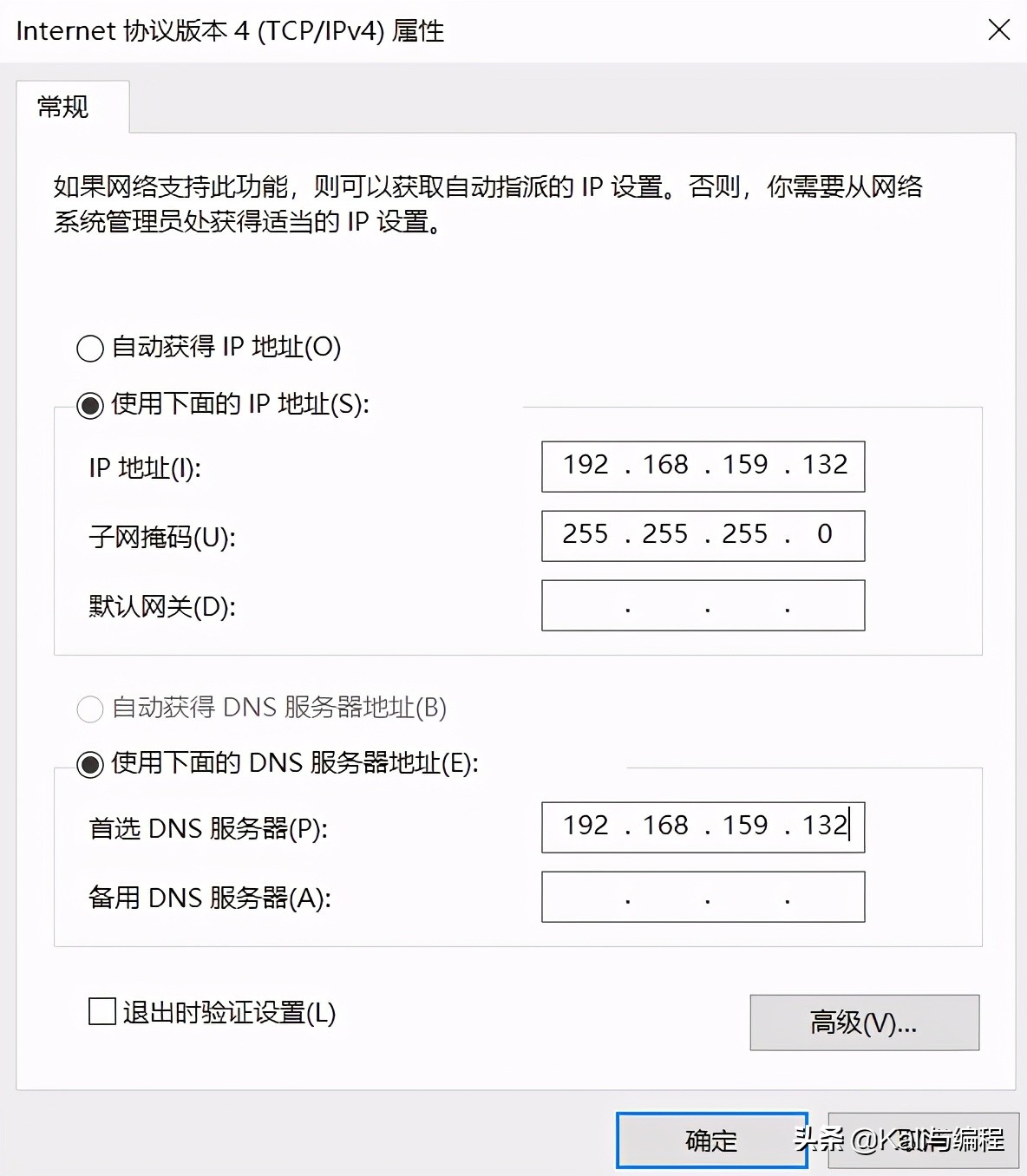
确定即可
在物理机上使用cmd测试与虚拟机的icmp通信情况
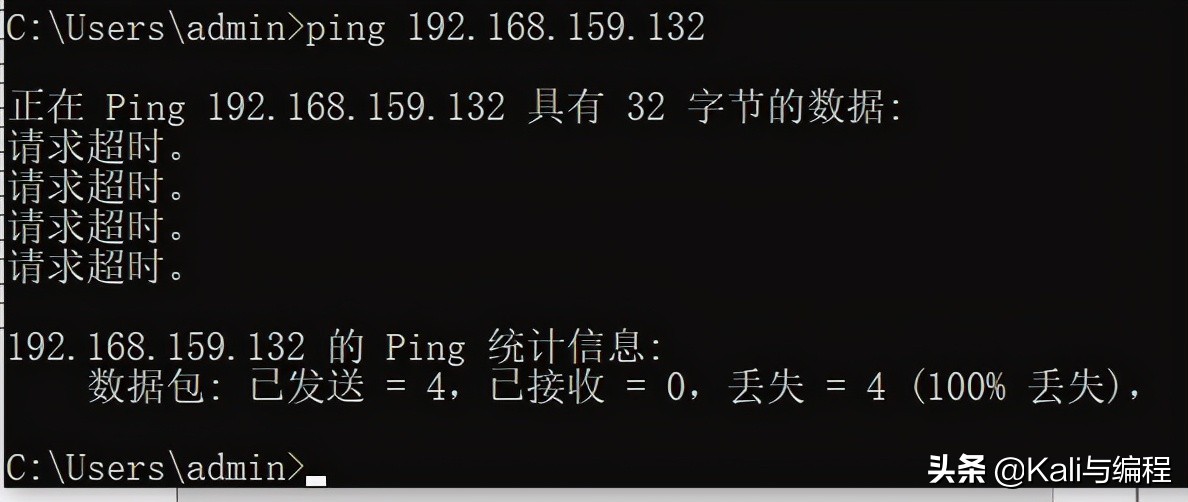
可以发现此时无法与之通信,有以下两种解决方法
方式一:
在虚拟机上直接关闭防火墙
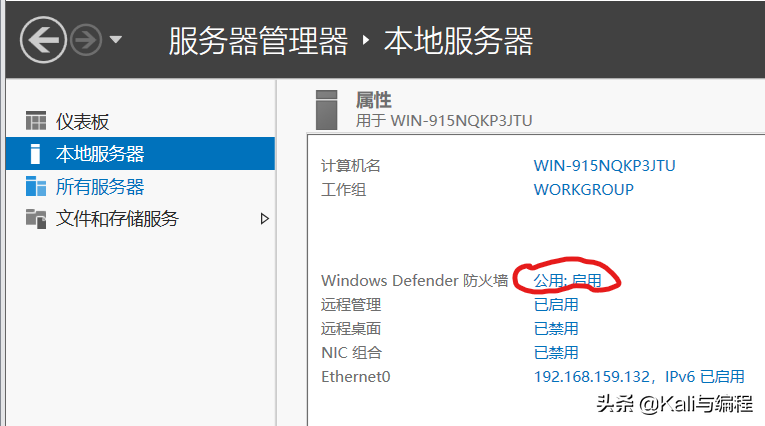
一一关闭即可,在这里可能就有一些习惯使用了linux的同学出来说,这里点一下那里点一下一点都不方便,ok,我们直接win键打开powershell输入以下命令一键关闭
set.NETfirewallprofile -enabled 0
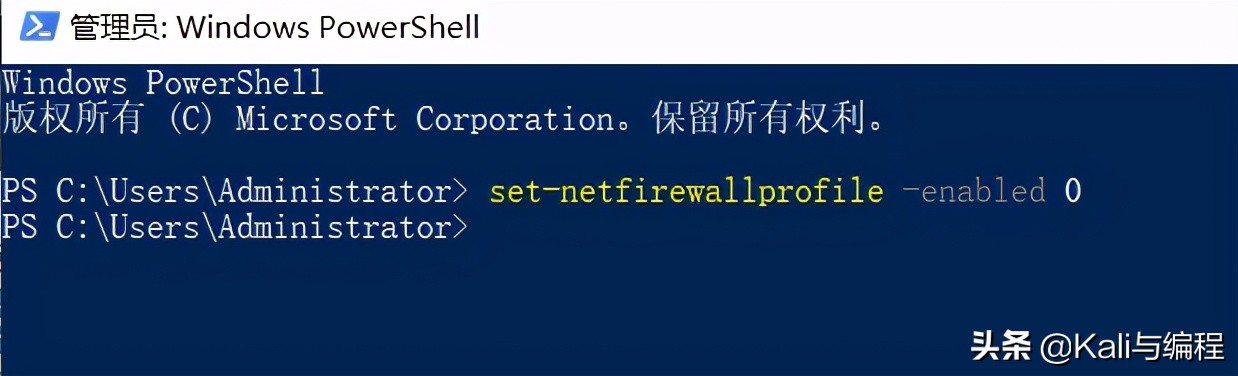
此时再在物理机上使用cmd测试与其连通性
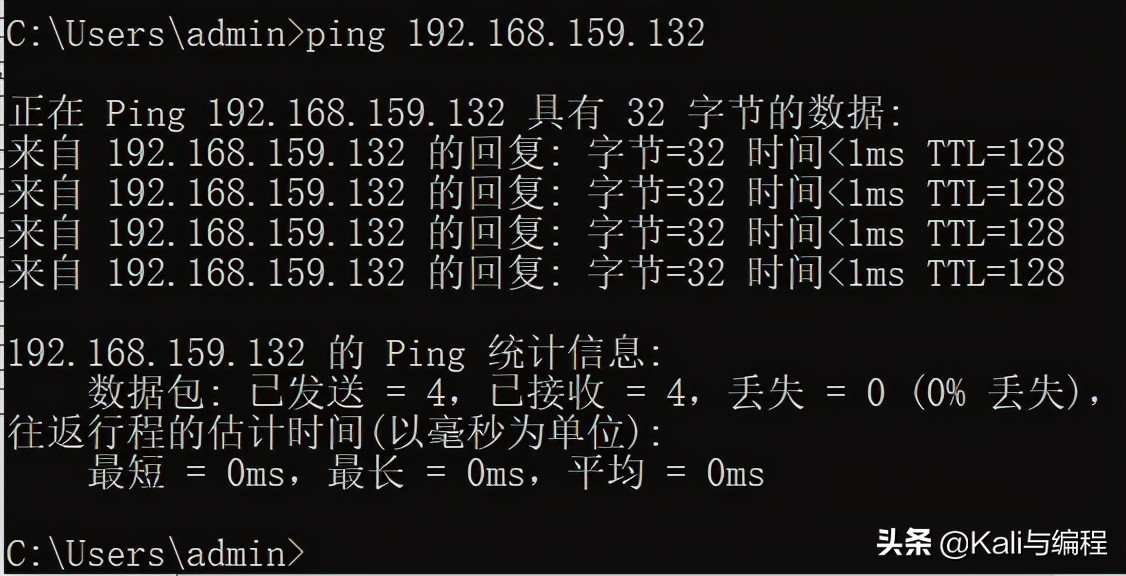
当然,防火墙一关,大家懂得都懂。还好是实验。要是是在工作中老板直夸你能干。
方式二:
先将防火墙开启

再用wf.msc命令打开高级防火墙
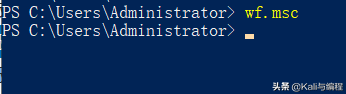
在入站规则中将如下规则开启
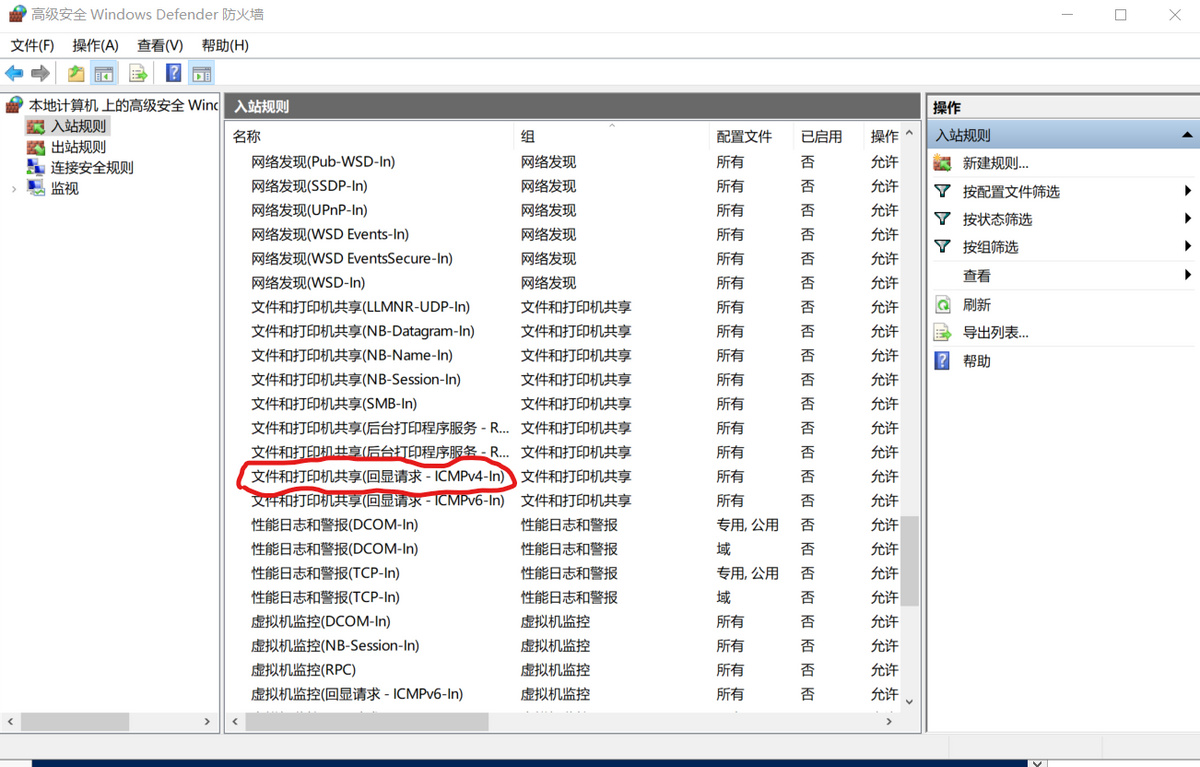
确定即可
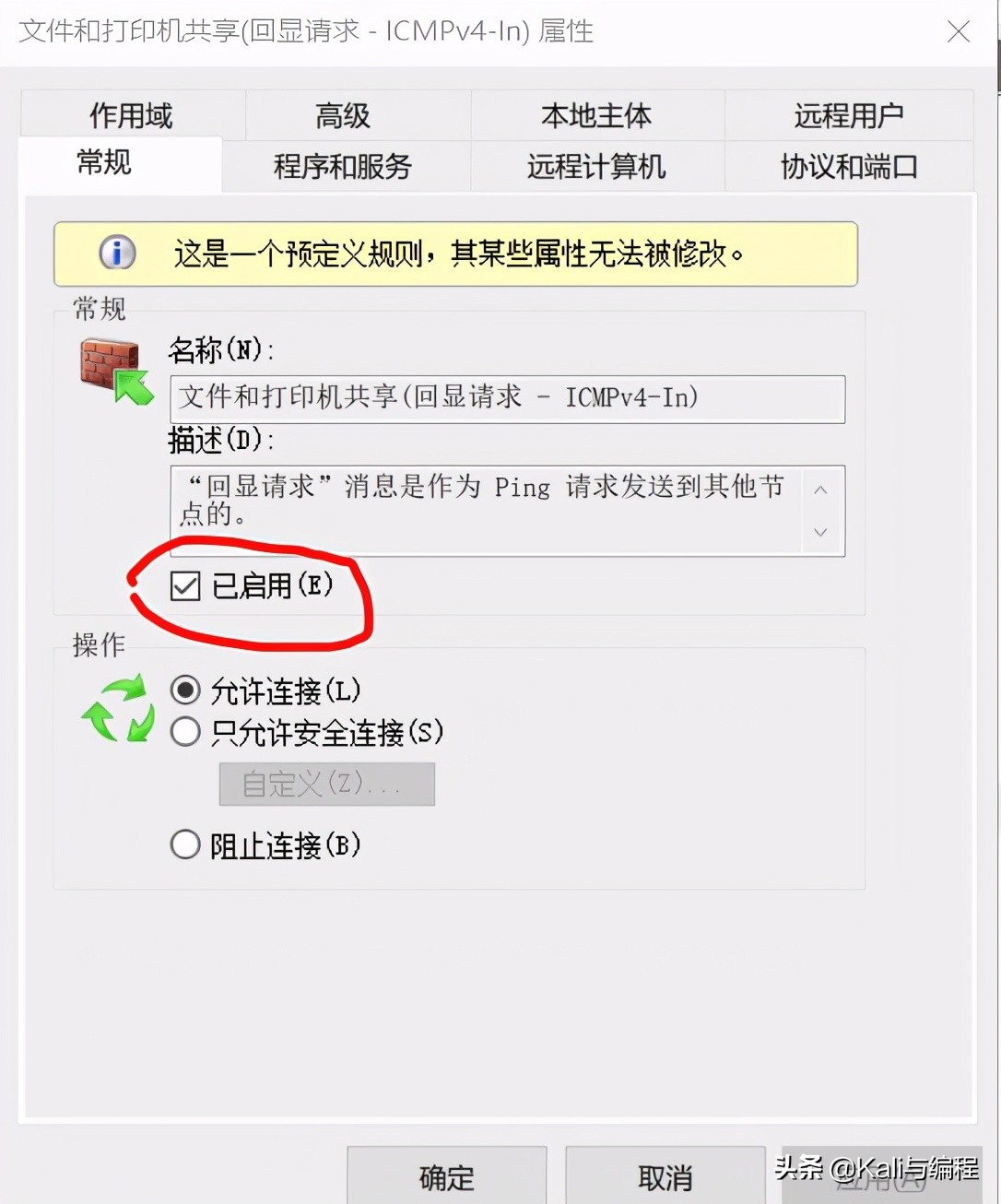
再次在物理机上测试与其连通性
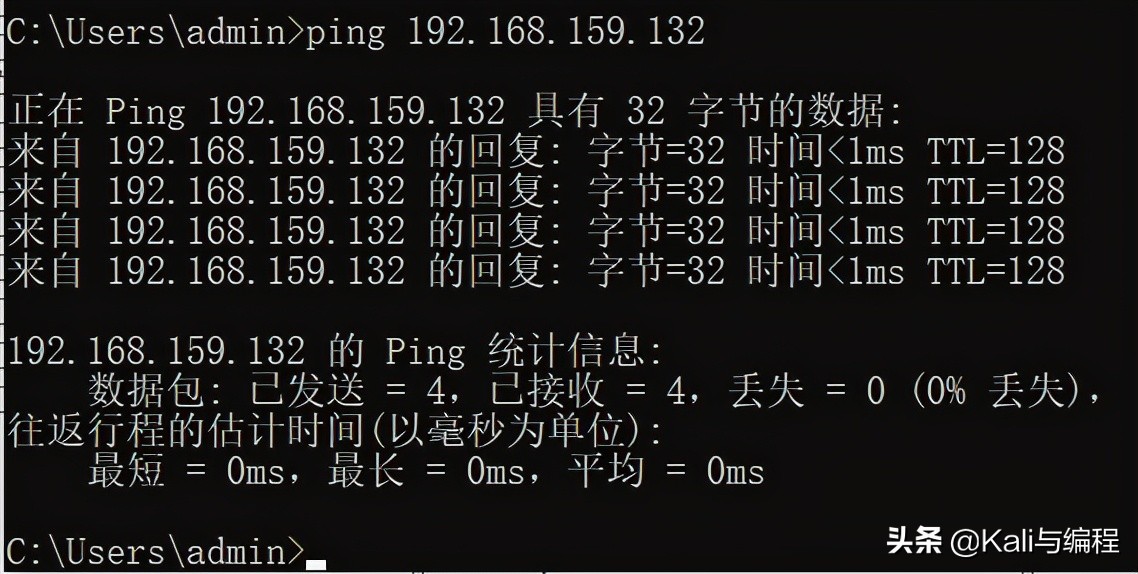
这时,linux党又又说到……
Ok,打开powershell输入如下命令
set-NetFirewallRule -Name fps-icmp4-erq-in -Enabled True -RemoteAddress any -Profile any