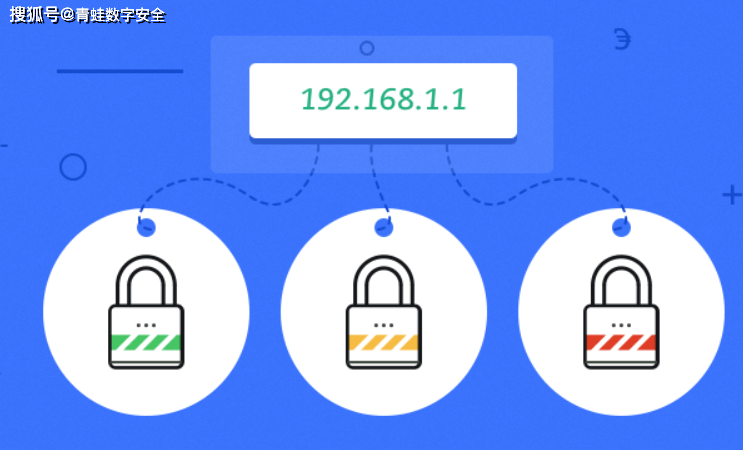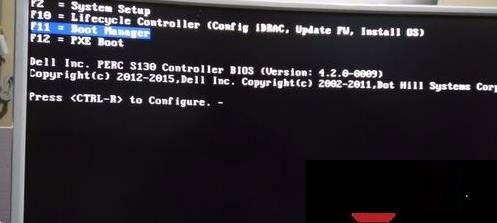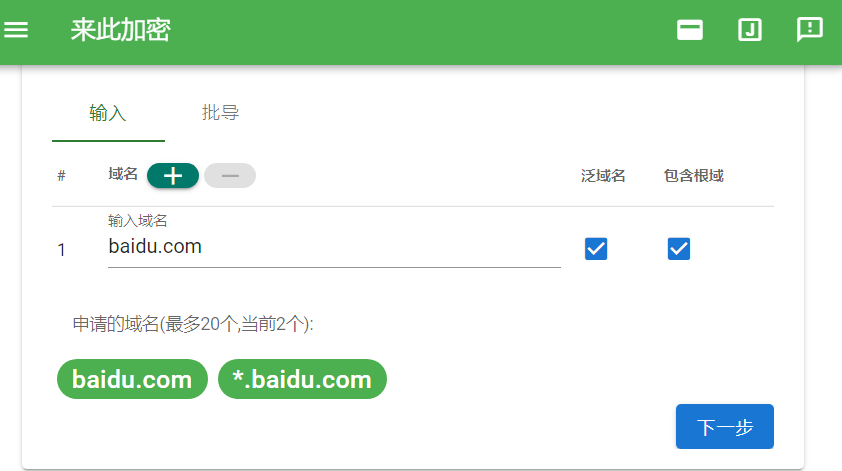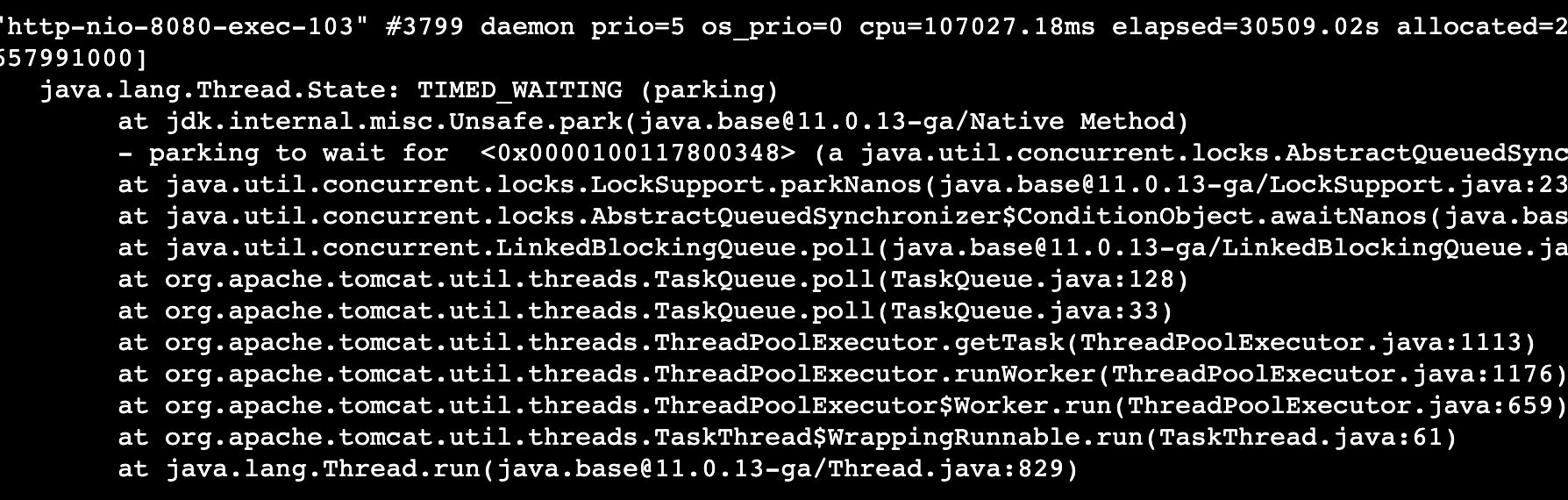Winserver2019 web服务器使用自签名证书进行https加密域名访问
1. 实验说明:前面的章节我们已经简单学习了windows server2019上如何搭建web服务器的,有的同学可能在上网的过程中会发现有些域名是使用的http访问而有的域名则是使用https加密访问的。那么本章节就由我来教大家如何在windows server2019系统上使用自签名证书进行https的域名访问。
在提到HTTPS的证书之前,我们都不可避免会提及HTTP与HTTPS的区别,两者都是进行报文传输的超文本传输协议,但是HTTPS却多出了一个S也就是SSL层(Secure Sockets Layer 安全套接字协议),现在也被称为TLS,我们都知道SSL中的保证安全的加密通信是一次对称加密和非对称加密的结果,但是客户端与服务端建立通信的前提就是服务端是否能够被证书发型机构CA授予证书,CA服务器我会在后面的章节再教大家如何搭建,今天的https加密我们先学习如何使用自签名证书。
2. 试验环境:准备两台windows server2019虚拟机,一台作为iis服务器,另一台作为DNS服务器,使用物理机作为客户端
Dns服务器ip地址:192.168.159.130 dns地址:192.168.159.130
Iis服务器ip地址:192.168.159.131 dns地址:192.168.159.130
客户端ip地址:dhcp分配 dns地址:192.168.159.130
根据你的nat网卡实际分配地址为准
3. 进行实验
首先分别修改两台虚拟机的计算机名,再分别手动修改dhcp分配到的ip地址
Dns服务器

Iis服务器

4. 配置好dns服务器,并为iis服务器新建一条dns主机记录
安装

5. 创建正反向区域

6. 配置完成

在iis服务器测试与dns域名的连通性

7. 配置iis服务器
安装

进入iis主页,选择服务器证书

创建自签名证书

证书名称自定

证书创建成功

进入default web site主页,添加网站绑定


网站类型选择https,主机名选择dns域名,ssl证书选择刚创建的自签名证书。

8. 客户端https加密访问网站
隐私设置错误提示
选择高级

继续访问


Ok,本章全部内容就到这里