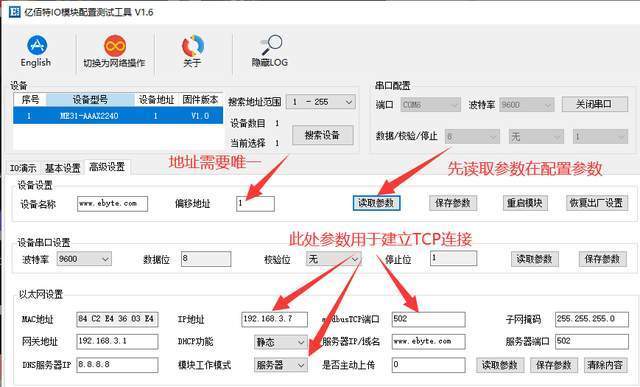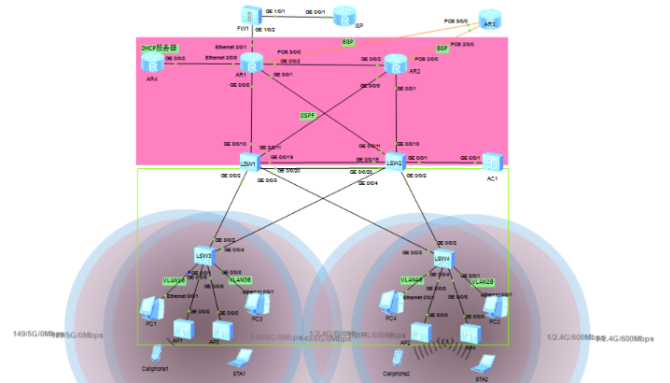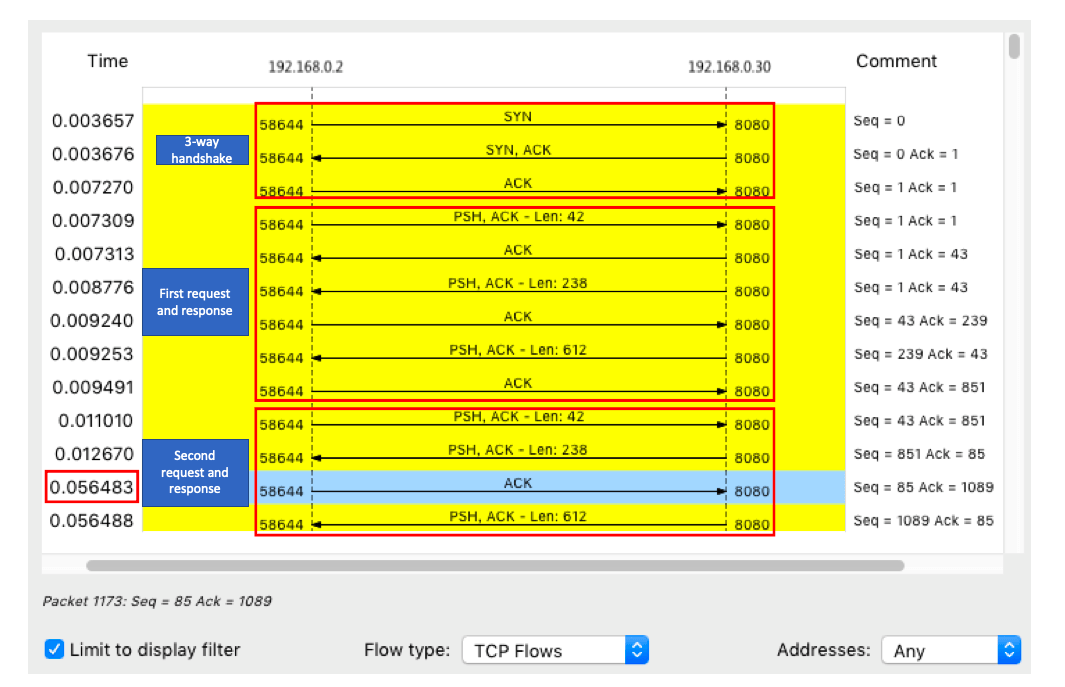如何开始使用CS10无线网关
在刚刚拿到购买的CS10无线网关设备,应该如何开始使用呢?请看下面的几个步骤:
Step1:
首先我们找到产品包装内的一张带有初始wifi名称和密码的贴纸,将它贴在产品的背面(以备未来使用)。
Step2:
从Update Center下载最新的CS10执行文件(LHX)和诊断文件(P1D)。
下载之后找到这个两个文件,并且解压。
Step3:
新的CS10产品的WIFI热点功能,出厂的时候都已经开启了。
将电脑的WIFI连接到CS10发出的热点,初始的WIFI名称和密码可以在包装内的贴纸上找到。
Step4:
打开Service Tool,打开选择网关的窗口
CommunicationàGatewayàSelect Gateway
在PLUS+1 InterLink下找到CS10的WIFI网关,选择之后点击“OK”,
之后会弹出“Gateway Password”窗口,初始设定的WIFI密码和Gateway密码是相同的,都是产品的序列号。这里我们再次输入密码,点击“OK”。
注意:如果Gateway Password窗口没有弹出的话,请重新启动Service Tool。
Step5:
将我们从Update Center中之前下载的CS10执行文件(Lhx)下载到CS10设备中,
Step6:
下载完成之后,我们将CS10设备重新上电,然后在Service Tool切换到CG150网关与CS10进行通讯。
Step7:
打开之前从Update Center下载的p1d诊断文件
单击WIFI Configuration进入到WIFI配置页面。
下面我们需要修改CS10的初始WIFI名称和密码,以至于我们能够访问CAN总线上的设备。
首先我们修改热点模式(Access Point)下的WIFI的名称和密码,这里需要注意密码不能低于8位。
下面我们切换到站模式(Station Mode)下,修改站模式的WIFI名称和密码。
DHCP mode,如果开启的话会为CS10分配动态IP,关闭的话需要手动设置IP地址。这里建议大家设置为开启。
将Access Point和Station mode下的WIFI名称和密码都修改之后,我们再通过WIFI连接到CS10的时候就可以访问CAN总线下的设备了。
Step8:
修改完两个模式下的WIFI名称和密码之后,我们再切回Access Point模式。然后点击“Save”按钮。
然后进入WIFI Connection页面,点击“Enable”按钮
Step9:
单击进入MISC页面,修改Gateway密码。如果不需要这个密码的话,可以将Local Password设置为空。
Step10:
切换电脑的WIFI到CS10发出的热点,
切换Service Tool的网关到PLUS+1 InterLink下载CS10的WIFI
如果您有设置Gateway 密码的话,在弹出的Gateway Password对话框中输入密码
注意:如果没有弹出的话,重新启动Service Tool
通过以上步骤就完成了CS10的配置,连接到CS10以及与CS10在同一总线下载其他设备了。