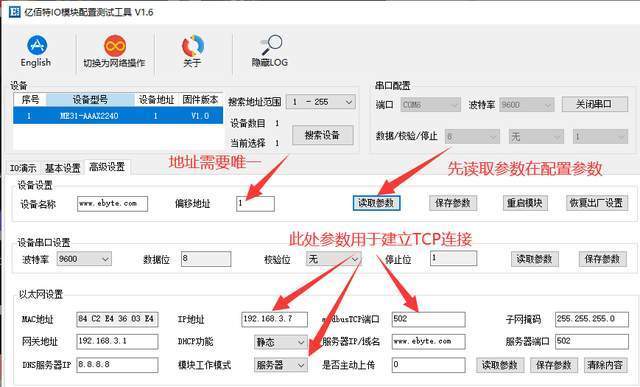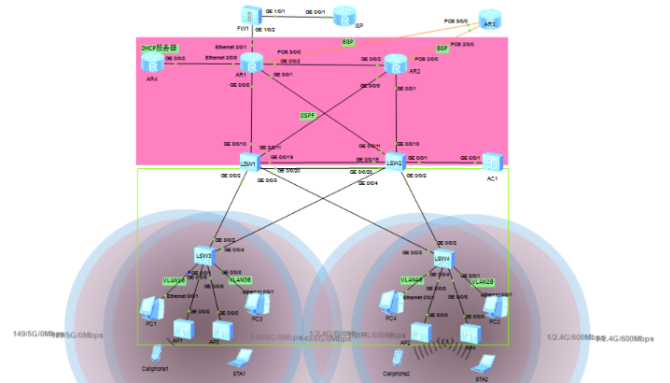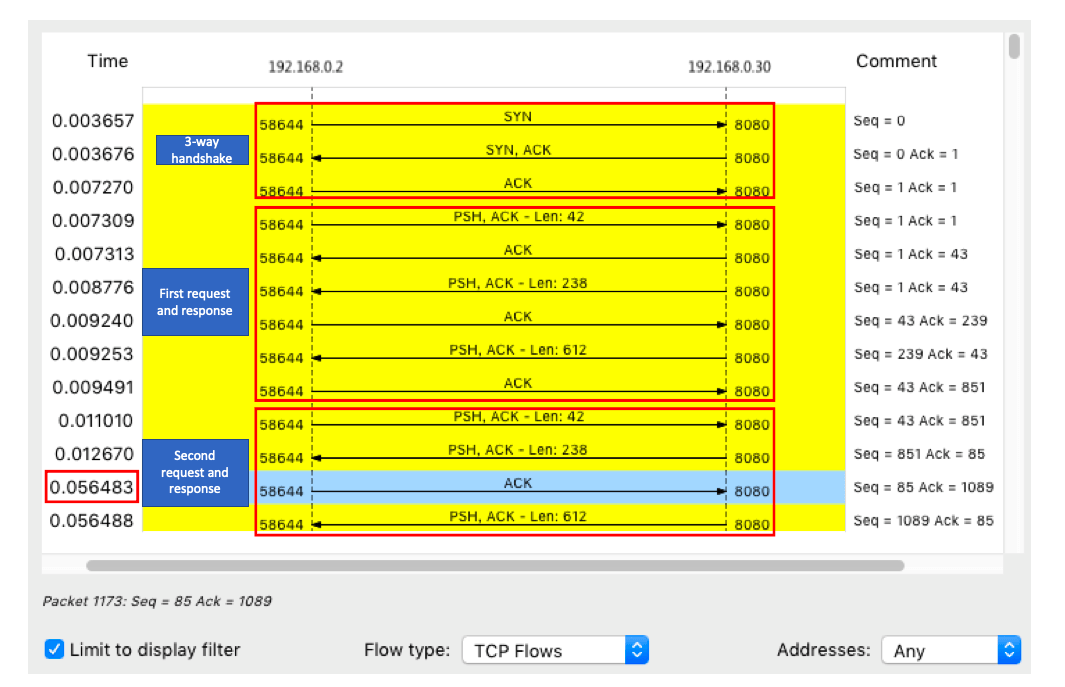怎样设置电脑共享计算机,局域网共享设置,小编教你怎么设置共享
2022-02-14 海南弱电工程
加入收藏
在日常的电脑操作日子里,为了使得文件使用方便快捷,同时可以供别人查看使用,我们就可以采用共享的功能,这个功能大大的帮助了偶们,而且速度也很快,操作也简单,不过可惜的是,有用户还不知道该怎么去设置局域网共享,因此,小编就根据自己的经验编辑了篇设置局域网共享的图文教程与大家分享。
有使用过局域网共享的亲故就了解,局域网的每个人都可以上来查看共享的文件,局域网速度也快,非常方便。那么请问电脑怎么设置局域网共享呢?嘿嘿,不知道了吧,小编这就来告诉大家电脑怎么设置局域网共享。
局域网共享设置
右击桌面“网络”,选择“属性”,点击“更改高级共享设置”
局域网共享图-1
选择:公共网络---选择以下选项:启动网络发现,启动文件和打印机共享,启用共享以便可以访问网络的用户可以读取和写入公用文件夹中的文件(可以不选),关闭密码保护共享
局域网图-2
点击“保存”
局域网共享图-3
选择需要共享的文件夹,右击,选择:属性
局域网图-4
共享,选择:共享(S),弹出对话框,添加“Guest”,点击“共享”
电脑共享图-5
选择:高级共享,选择:共享此文件,点击“确定”
局域网图-6
其他用户,通过开始---运行---\IP (快捷键 WIN+R)\IP 访问你共享的文件!
局域网图-7
共享成功。
局域网图-8
以上就是设置局域网共享的操作方法了。