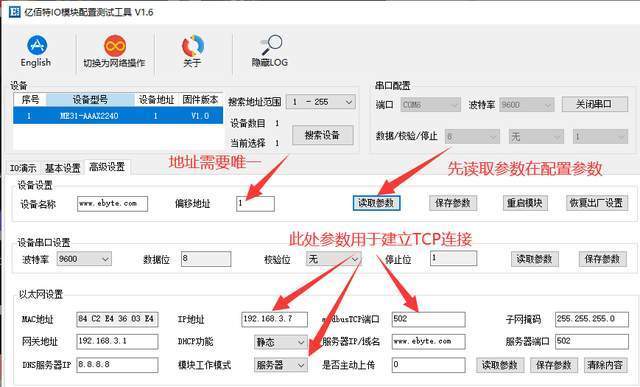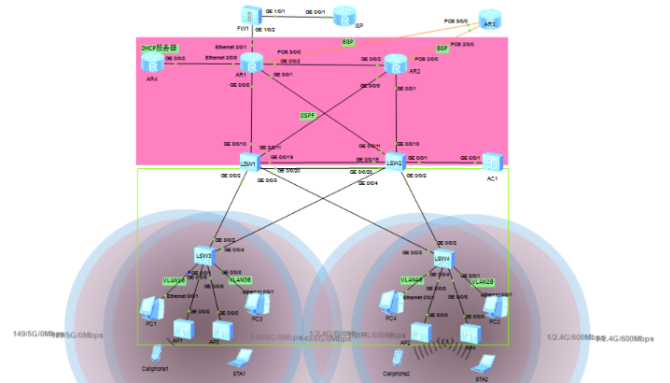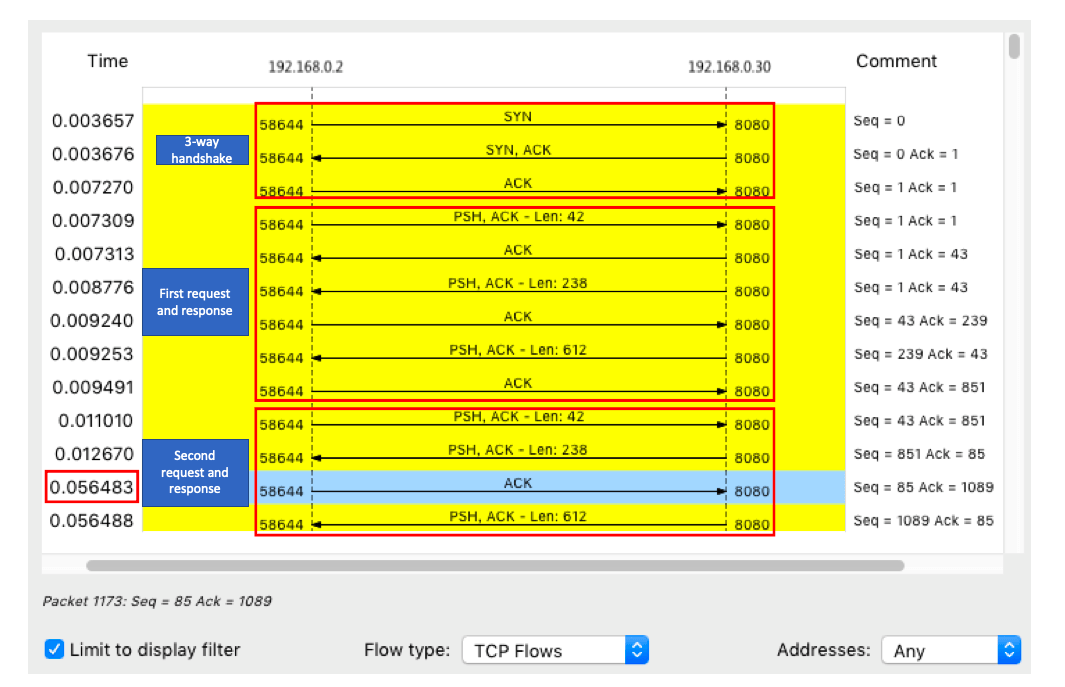当家里网络WiFi信号弱,延迟高,学会这几个小技巧,轻松告别烦恼
网络是千千万万家都会用到的东西,但是很多人对其却是了解甚少。
小李正是其中之一。
在小李的印象中,网络的信号优化是极其复杂而又高大上的内容,必须寻求专业人士的帮助才可以解决。
每次家里的宽带网络出现问题的时候,小李都非常犯愁。
他一个普通人家的孩子,初中没读完就已经辍学了,根本对这种技术问题一窍不通。
但事实真的是像他想象中的那么困难吗?
答案当然是否定的!
其实网络信号问题简单来说,就只是(路由器)、(网线)、(电脑或手机电视)这三个方面的问题。
换句话说,只要你能够针对这三个方面进行优化整理,就可以轻松解决网络信号难关。
除此之外还可以通过一些黑科技来优化网络,本文最后会具体介绍。
(关于如何解决一些网络中断问题,之前小编已经讲过了,感兴趣的话可以去翻翻小编主页的那些文章。)
如何优化网络信号和提升网速
第一:优化调整路由器
众所周知,路由器后台其实有着很多设置的功能。
但大多功能其实无关紧要,可有可无。
这里最重要的两个影响信号的设置。
一个是(路由器频段带宽),另一个则是(路由器信道)。
咱们先来说说信道。
信道
信道:也被称作通道或频段,是以无线信号作为传输载体的数据信号传送通道。
一般现在主流的路由器有三个频段。
2.4G频段;
5.2G频段;
5.8G频段。
2.4G频段的工作频率为2.4-2.4835GHz,这83.5MHz频带会被划分为13个信道,各信道中心频率相差5MHz,向上向下分别扩展11MHz,信道带宽22MHz。
即:1、2、3、4、5、6、7、8、9、10、11、12、13
5.2G频段:若支持11ac,则5.2G的可用信道:36、40、44、48、52、56、60、64;
5.8G频段:可用信道为:149、153、157、161、165;
一般来说,无线干扰严重的情况下,无线信道自动选择功能在路由器启动后会根据当前的环境自动设置到最佳工作信道,直到路由器重启前,该信道都不会改变,可能路由器工作过程中周围无线环境发生了变化,引起较强的无线干扰,此时需要考虑手动设置信道。
因为现在家家户户基本上都开通了宽带服务,所以周围的路由器wifi有着各种各样的信道。
千万不要把自己家的路由器和周围人邻居的路由器设置成一样的信道。
具体信道的选择:应该根据家周围的信道,合理选择,可以先百度搜索(测速网),下载一个网速管家App。
测速app
安装完成后,我们可以先测试一下网络速度,确认网速是否正常。
测速结果
通过测速我们可以发现,网速正常。
接着我们打开下方的工具箱,在里面找到一个叫做 WiFi分析的功能。
WiFi分析这个功能里面我们可以找到路由器三个频段里最为合适的信道。
如图所示,周边2.4G频段的WiFi还是有不少的,这个时候就需要我们将路由器设置在信道占用最少的频段。
若是像上面图片中的5G信号一样,周边只有一个WiFi,那就不需要任何调节,任何一个频段都可以拥有稳定的5G速度。
路由器频段带宽
不知道大家有没有发现一个问题?
在WiFi设置的选项里,有个频段带宽,分为20MHz和40MHz两个选项,默认情况下的会自动选择。
那么问题来了,它们有啥不同?
简单的来说,两者的优点分别在于。
20MHz抗干扰能力强。
40MHz速度快。
那么具体该怎么选择呢?
回答:频宽模式选择20还是40是分情况的。
20MHz对应的是65米带宽,具有穿透性好、传输距离远(100米左右)的优势,而40MHz对应的是150M带宽,但穿透性差,传输距离近(50米左右)。因此若环境有干扰的话,就选择20MHz就可以了
近距离选用40MHz会快,隔墙或远距离选用20MHz会比40MHz快。40MHz使用通道的直径是20MHz的2倍,理论上会快,但是如果是远距离会慢下来。
总结:如果你家附近WiFi少,传输距离又近且没有太多墙壁阻隔,那么可以设置40MHz,进一步提高速度。
如果你家附近WiFi多,传输距离又远,而且有很多墙壁阻隔,那么更建议设置20MHz,进一步加强抗干扰。
(追加:如果家里有着很多智能家居需要联网的朋友,建议这个时候还是优先选择20MHz,这样会更加好。)
关于网线的选择
关于网线,上次其实已经具体讲过了。
简单说,就是有条件便选择超5类线以上的网线,这样WiFi网速和信号会更加稳定。
1、五类网线:五类线支持百兆的传输速率,传输的最高速率是100Mbps。以前使用的比较多。
目前已经慢慢的被淘汰,逐渐被超五类线代替。
目前市场上还有一些五类线,在五类线的外表皮一般标有“CAT.5”的字样,比较容易辨识。
注意:家里装修建议不要用这种。
2、超五类网线:超五类网线目前是网线的“主力军”,市面上流通的网线一般以超五类网线为主;相对于五类网线,超五类网线衰减更小,抗干扰能力更强。超五类网线的表皮标有“CAT.5e”的字样
3、六类网线:支持千兆网络,经常被称为“千兆网线”;六类线提供了200MHz的综合衰减对串扰比和整体250MHz的带宽;六类线主要用于千兆网络中,传输性能要远高于超五类网线的标准。六类网线的表皮标有“CAT.6”的字样。
4、超六类网线:超六类网线是六类线的改进版,最大的传输速率可达1000Mbps;相对于六类线,在串扰、衰减、信噪比等方面有了很大的改善。超六类线的表皮标有“CAT.6A”的字样,经常称为6A线,并且大多数有“十字骨架”;
5、七类线:七类线是一种屏蔽双绞线,主要用于万兆网,传输速率可达10Gbps;七类线中,每一对都有一个屏蔽层,四对线合在一起又有一个公共的屏蔽层,外观上比常用网线要粗很多。
手机电脑电视机等的选择,从硬件上提升网络质量。
现在大多数电视机或者电视机盒子依旧只能连接2.4G信号的网。
(追加:一些旧的手机,还有MP3、mp4又或者是便宜的投影仪内置的Android/ target=_blank class=infotextkey>安卓系统,基本上都只能连2.4G信号的网。)
不过手机和电脑可以换购新的。
在换购新的时候,注意手机和电脑的产品介绍中,是否有提到WiFi6这个名词。
当然买路由器的时候也可以选择买一款支持WiFi6的路由器。
从硬件上提升WiFi网络质量。
一些旧的电脑,还有一招简单高效的升级办法:就是去买一个外置的USB无线支持5G的千兆网卡。
一般只需要50~150元之间的价格,就可以买到一款足够符合需求定位的。
如何设置关于最上面说的,路由器频道带宽和信道。
路由器
1、打开浏览器,在地址栏:输入路由器地址并回车,登录路由器主界面。
2、输入设置账号/密码,一般默认都是admin,笔记菌这里是独立设置的密码,混合数字+字母+特殊符号。
3、登录后台,进行WiFi设置。
4、点击进入(更多高级功能),再点击(前往电脑版),即可进入电脑模式。
在电脑模式下,功能更加全面哦,如下图所示。
点击两个蓝色标志的设置中任何一个设置,即可进入网络具体设置界面。
小米路由器,具体网络设置界面如下。
图一 信道
在上图中我们可以调节信道(无线信道)。
在下图中我们可以调节频段带宽。
根据上面所说的APP网络管家WiFi分析功能中所得出的数据,进行设置合理的2.4G和5G信号的无线信道和频段带宽。
然后按下确定,确认更改设置后,静静等待路由器自动重启恢复状态即可。
例如:笔记君最后选择设置的2.4G信号,5线信道为6信道,频段带宽选择20MHz,这样有着更好的抗干扰性。
至于5G信号,周边附近并没有其他的WiFi信号因此随便设置即可。
(个人建议:若是真的不太懂的话,可以选择自动,通常浏览器默认选择的无线信道和频段带宽都是最为符合状态的。)
若是以上的内容全都做到了,但还是WiFi信号不好,原因是距离太远或者隔着墙太多了。
如果你的情况如上述图片中所描绘的那样,路由器在另一边的客厅,离卧室太远了,又隔了好几堵墙。
这样就导致卧室的信号极差,可能只有一格WiFi信号,再加上极慢的速度。
那么建议试试这个办法。
可以在网上买一个中继器。
一般只需要50~100元即可。
中继器的工作原理:WiFi中继,就是把收到的WIFI信号,再发射出去,简单说就是把无线信号接力,增大无线信号的覆盖范围。
将中继器买来后放置在路由器和卧室之间那一段信号比较好的中间位置,然后通过设置中继器,中继扩出一个信号更加好的新WiFi。
如图所示,中继器可以将1楼的WiFi信号扩到2楼和3楼,当然也可以将WiFi信号从最左边的客厅,扩到最右边距离太远,信号比较差的卧室。
不过在这里必须提醒一下,中继器有一个缺点就是会产生两个 WiFi信号,一个是原本路由器的 WiFi信号,另一个是中继器的 WiFi信号。
比如你在最左边客厅连的是路由器的WiFi信号到了最右边距离远的卧室则变成了中继器的WiFi信号。
而且通过中继器扩出来的WiFi信号,网速将会只有原本路由器的一半左右。
那么新的问题又来了,有没有着一个一套房都是一个WiFi信号,然后又能保证狭长的区域网速一样都是极快的状态(并不会被削减)
当然有这个东西。
这个黑科技便是WiFi子母路由器。
相对于中继器来说,子母路由器的兼容性和稳定性更好,不过价格较高。
子母路由器包括一个母路由、一个或多个子路由,其中母路由内置高性能天线+独立信号放大器,负责客厅等大部分区域的Wi-Fi覆盖,子路由即插即用,可自动学习母路由的Wi-Fi配置,无需用户再配置,覆盖能力不凡,而且所有区域的WiFi都是同一个WiFi名称,且网速一样快。
只不过价格因素需要考虑好,价格从最便宜的一套数百元,到上千元以上都有。
有条件当然得选子母路由器啦。