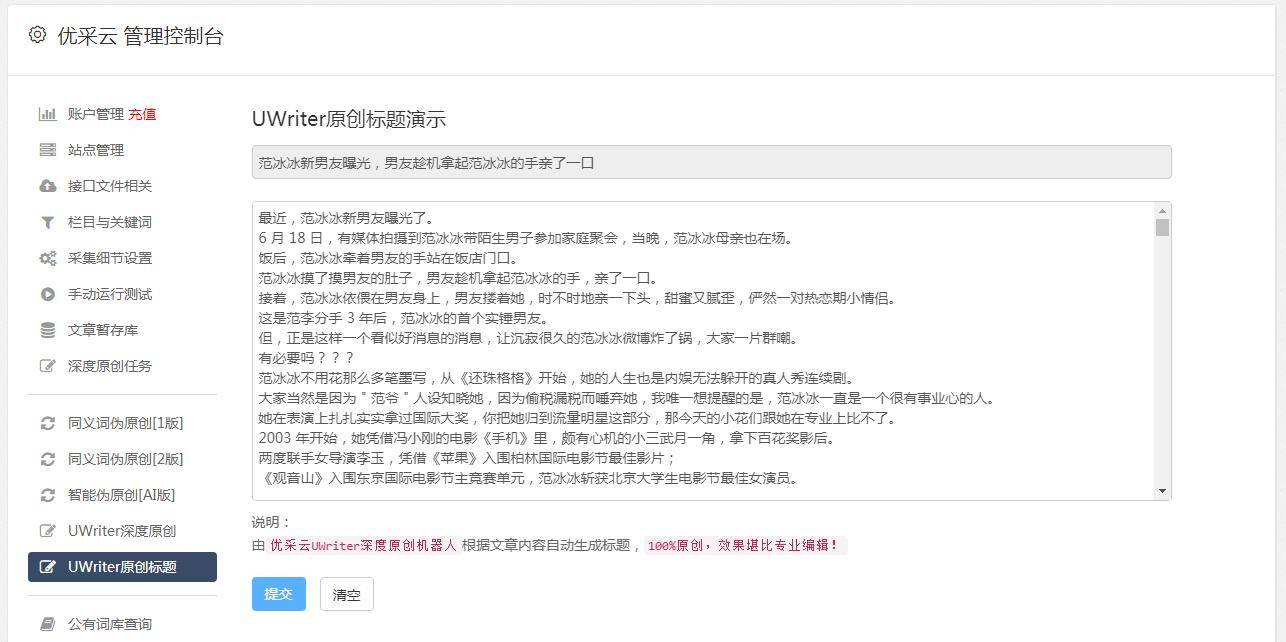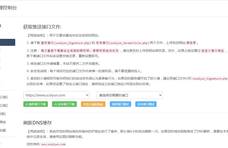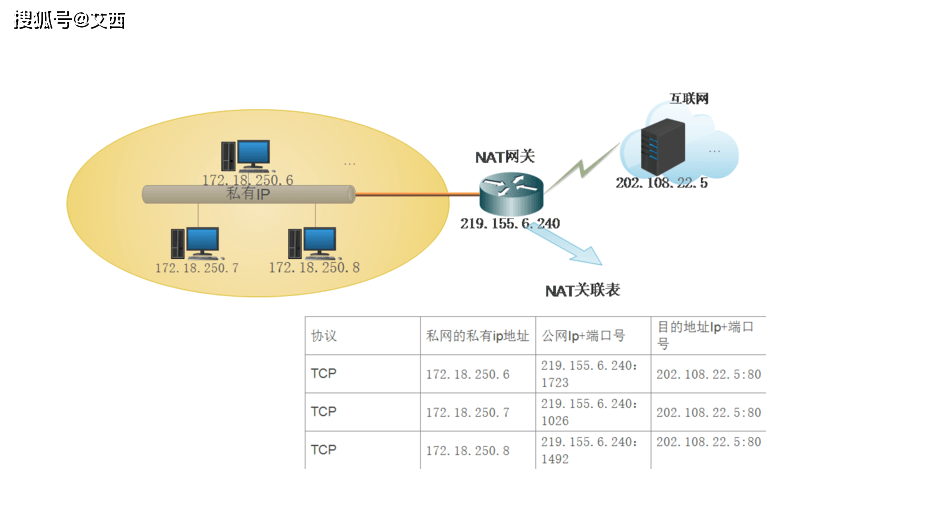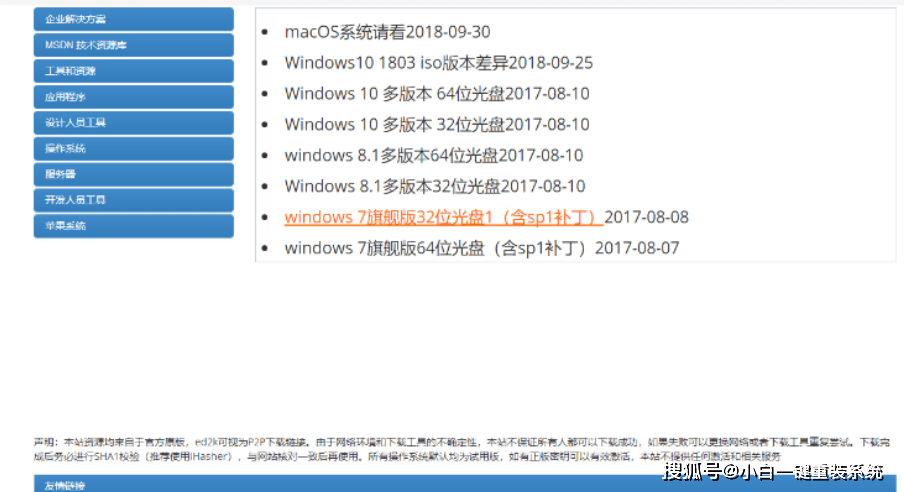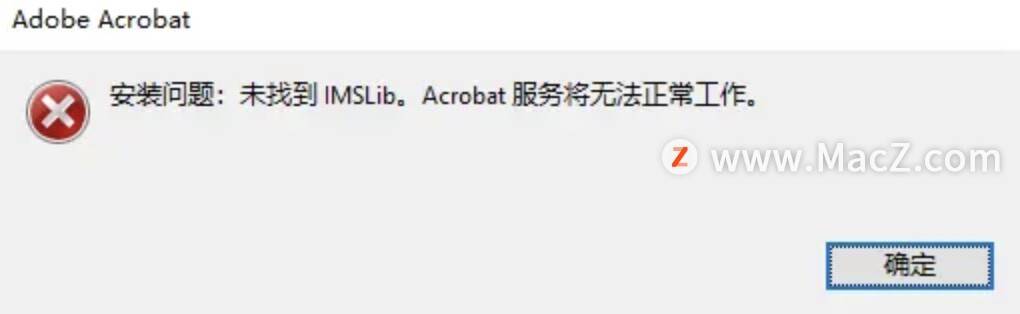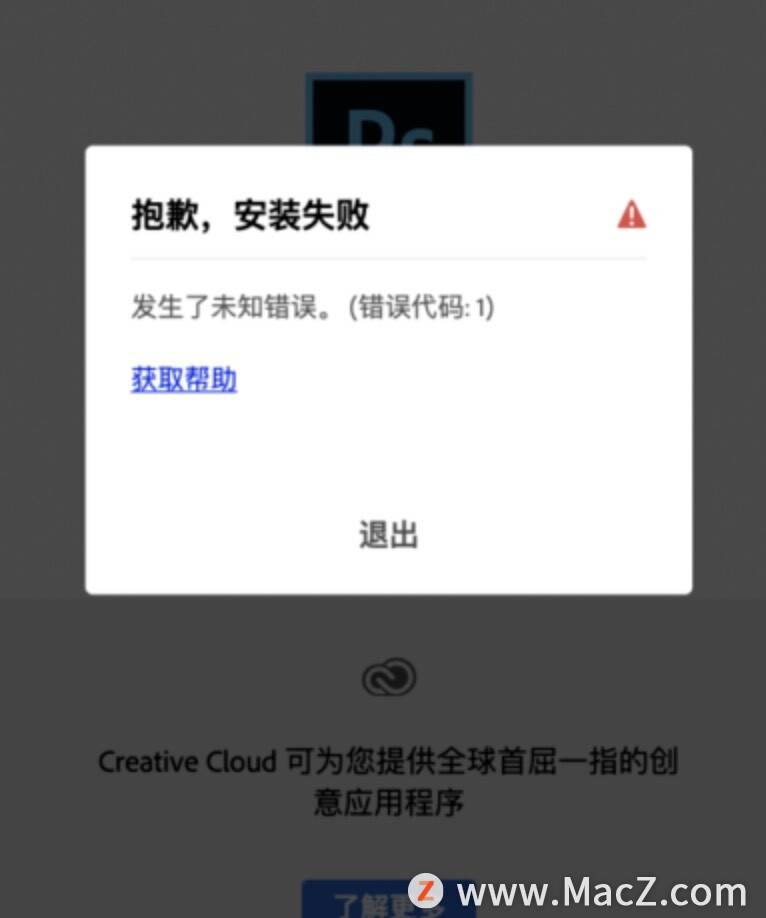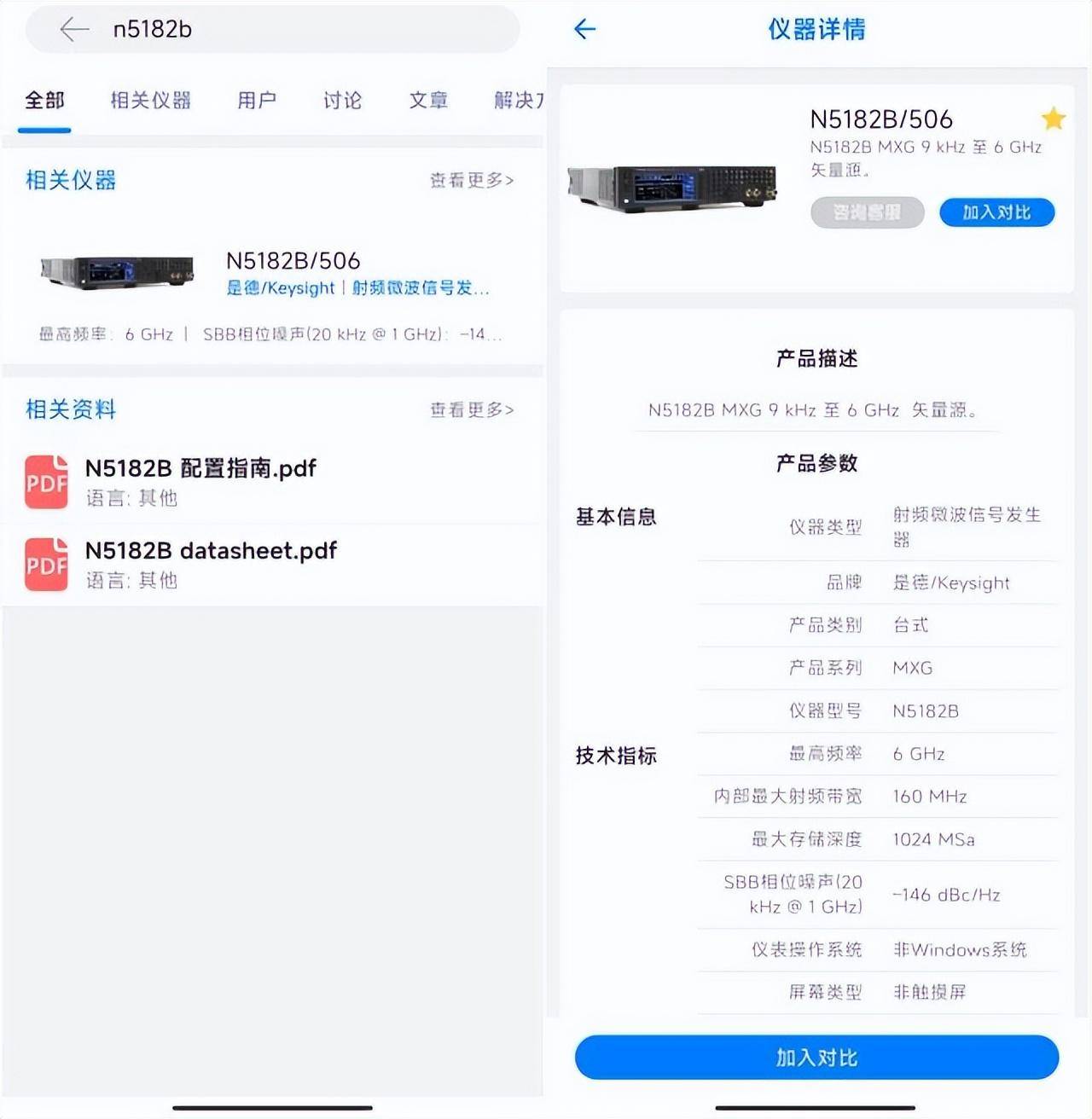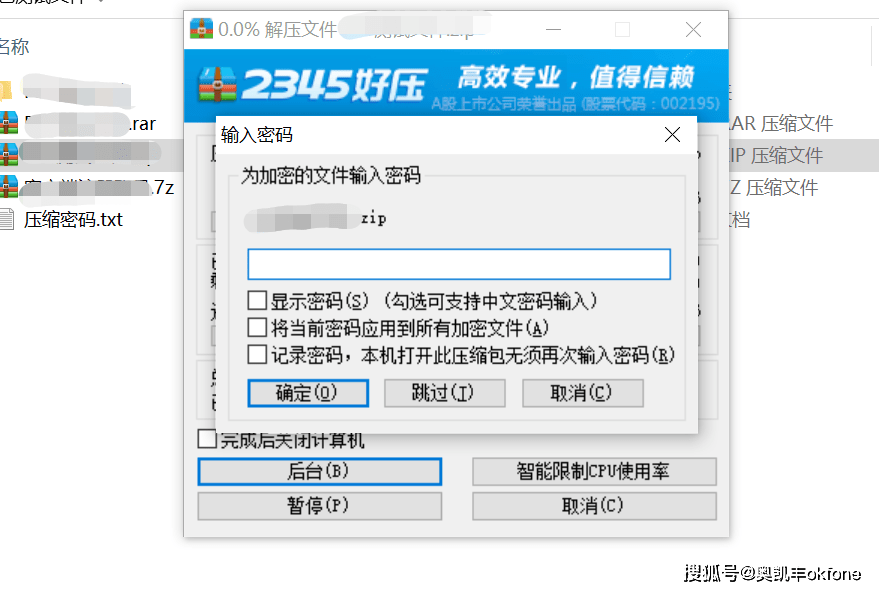文件损坏怎么修复?这4个方法你会吗?
案例:文件损坏了还能修复吗?
“朋友们!我昨天本想修改我的工作计划,怎知刚点击文件就被提示文件已损坏,无法打开。这是为什么呀?有没有知道应该怎么做的朋友可以帮帮我呀?谢谢大家啦!”
我们平常在使用工作文档时可能也会遇到类似问题,文件无法打开或者显示文件损坏,这是为什么呢?损坏的文件是指什么?当我们遇到文件损坏的情况时,我们应该怎么做才能更好地恢复文件呢?关于修复损坏的文件,这4个实用的方法你会吗?可以往后文看看!

一、为什么会出现文件损坏呢?
好像我们在使用电脑时,明明电脑没有发生任何故障,我们也没有进行多余的操作,那文件损坏是什么原因呢?其实造成文件损坏的原因是多样的,小编今天给大家介绍几种常见的原因:
原因1:不正常的操作造成文件的损坏
如果我们在对文件进行操作时,电脑电源过低而自动关机,或者由于误按关机键导致电脑关机,文件突然被关闭或移动等,这都可能会导致文件损坏的。
原因2:删除软件时误删造成文件损坏
有些文件如果是在保存在某些软件里,当我们的电脑卸载这些软件时,文件的原文档也可能同时被删除了,这也会造成文件的损坏。
原因3:文档中病毒导致文件损坏
如果我们的电脑中了病毒,可能会使文件也中病毒,携带病毒的文件也会无法打开,而显示为损坏的状态。

二、文件损坏怎么修复?
遇到文件损坏的情况时,有些朋友可能就开始慌张了,反复打开又关闭文档,却仍然显示“文件损坏,无法显示”,到底应该怎么操作才是正确的呢?文件损坏无法读取怎么修复?别担心,跟着小编往下看,遇到文件损坏时,我们应该这么做:
方法1:使用系统自带的差错功能修复损坏的文件
通常系统都有自带的差错功能可以帮助我们修复损坏的文件,当发现文件损坏时,我们可以先进行如下操作:
1.在【此电脑】中找到损坏的磁盘,点击【属性】;
2.在属性中找到【工具】,并点击下方【检查】;

3.弹出窗口后,点击【扫描并修复驱动器】。
方法2:手动修复损坏的文件
如果使用差错功能仍无法完成文件的修复,对损坏文件进行修复还可以通过手动修复来完成,操作步骤如下:
1.在Microsoft中点击【文件】;
2.在菜单栏中选择【打开】,点击【浏览】;

3.找到要修复的文件,单击【打开】旁的倒三角,点击【打开并修复】即可。
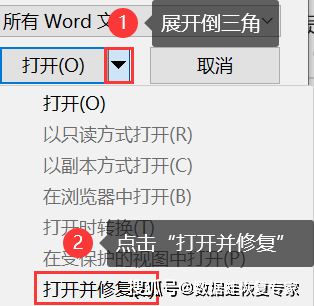
方法3:禁用受保护的视图修复损坏的文件
有时文件无法打开是因为我们的文件受到保护而不能被打开,这时我们可以通过禁用受保护的视图来修复损坏的文件,操作方法如下:
- 在Microsoft中点击【文件】,在【更多】中找到【选项】;
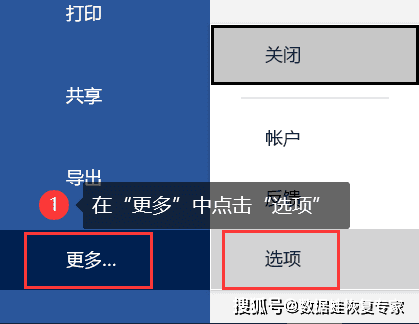
2.在选项左侧窗口,点击【信任中心】,并单击右侧窗口【信任中心设置】;
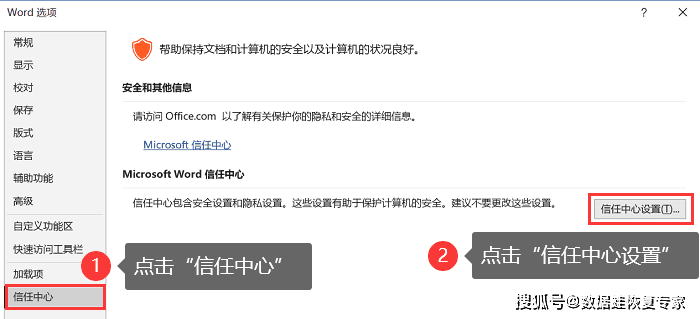
3.点击左侧【受保护的视图】,将右侧三个选项都取消勾选,并点击【确定】即可。

方法4:添加新的受信任位置修复损坏的文件
如果采用上述方法仍无法修复损坏的文件,我们可以添加新的受信任位置来修复损坏的文件,可按以下方法进行操作:
- 打开Microsoft,点击【文件】,在信任中心中点击【信任中心设置】;
- 点击【受信任位置】,点击右侧【添加新位置】;
- 单击【预览】后,点击【同时信任此位置的子文件夹】,点击【确定】即可。

三、修复过程丢失的数据怎么找回?
如果我们不是对电脑的应用十分清楚,在进行损坏文件恢复的过程中,不小心误删了重要的文件,文件损坏怎么恢复数据?小编推荐使用【数据蛙恢复专家】,这是一款专注数据恢复的软件,其具有较好的扫描和恢复功能,支持各种文件类型的恢复,也支持各种存储设备丢失数据的找回,如果在修复损坏文件过程中造成文件丢失的,可按照以下步骤进行操作:
- 将数据蛙恢复专家下载并安装到电脑上,运行后点击【免费试用】;

2.进入页面后,如果只需恢复重要文档,勾选【文档】并选择文件所在的磁盘后点击【扫描】;
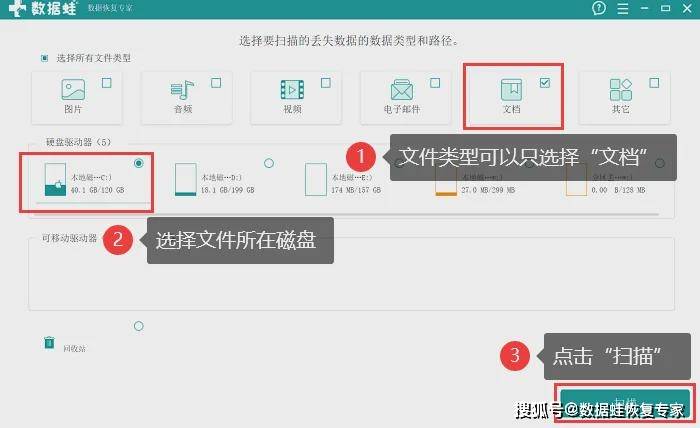
3.等待扫描结束,可按类型或路径对扫描结果进行查看,若扫描结果中的文件不齐全,点击右上角【深度扫描】可查找更多内容;
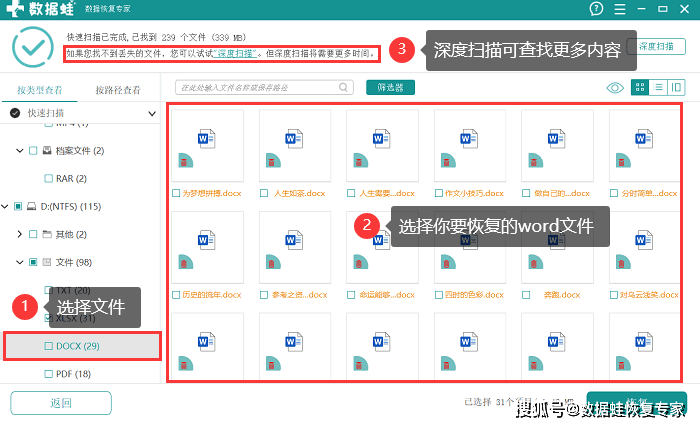
4.等待深度扫描完成,可利用【筛选器】直接搜索要恢复的文件,选择好所有要恢复的文件后,点击【恢复】;

5.在弹出的保存窗口中,选择文件要恢复后要保存的磁盘,注意不要与原扫描路径保存在同一磁盘。
发现无法打开时,文件损坏怎么办?先不要慌!可以先尝试使用上述小编所说的方法进行操作,如果仍然无法修复文件,可以下载【数据蛙恢复专家】,其不仅有可能帮你找回丢失的文件,也有很大概率能修复损坏的文件哦!