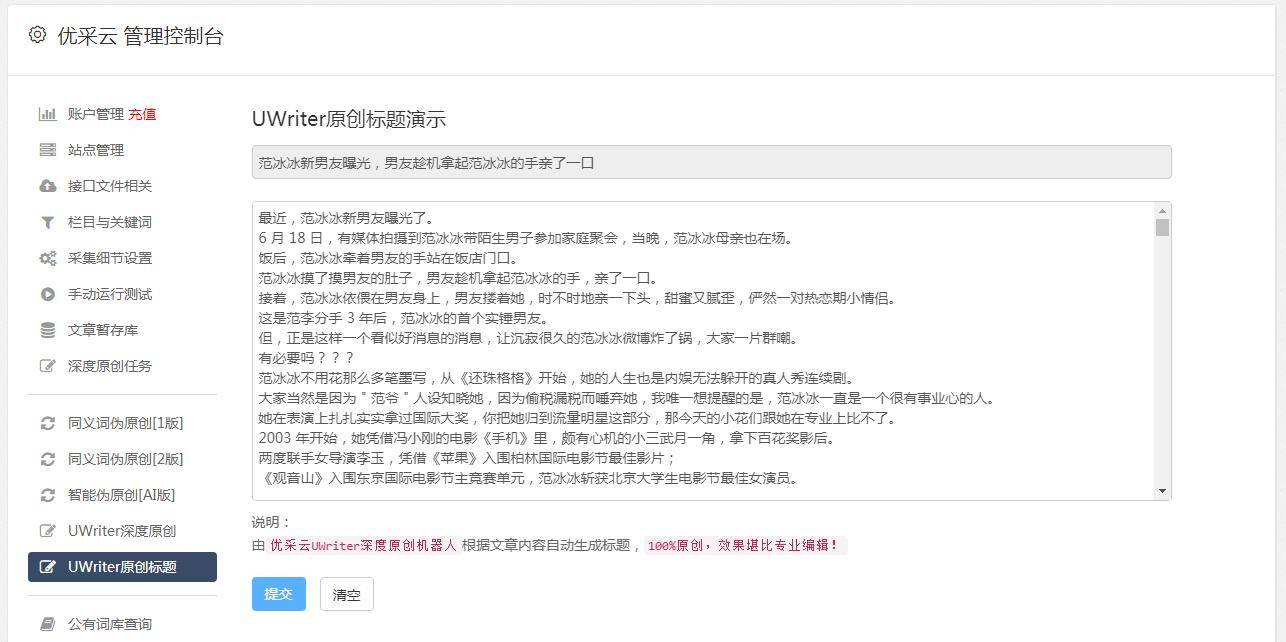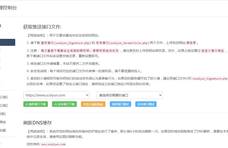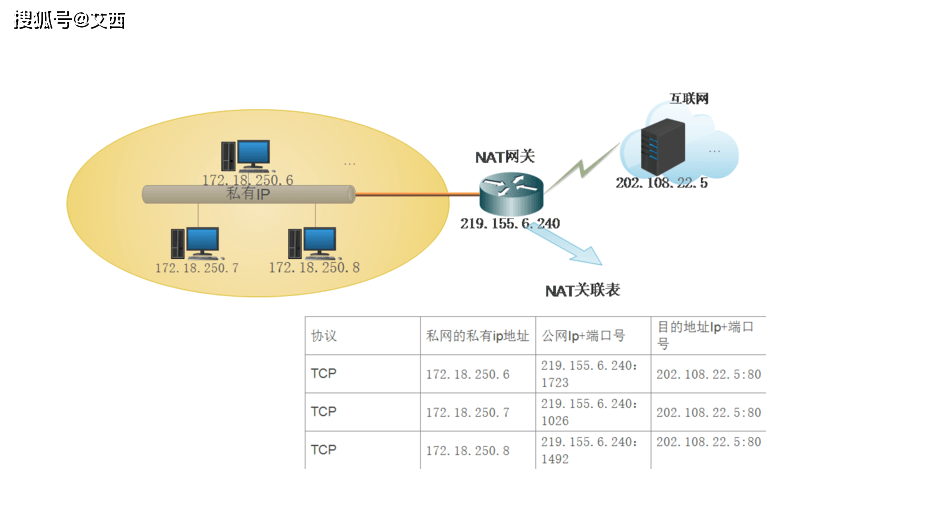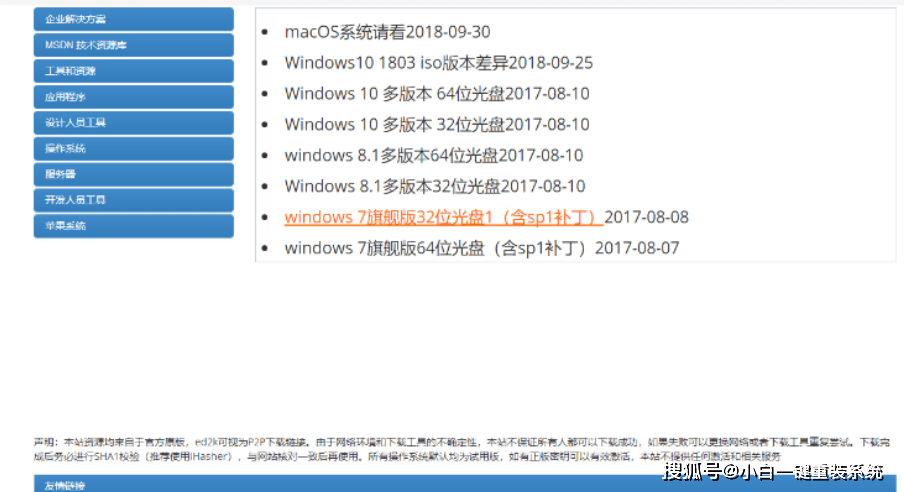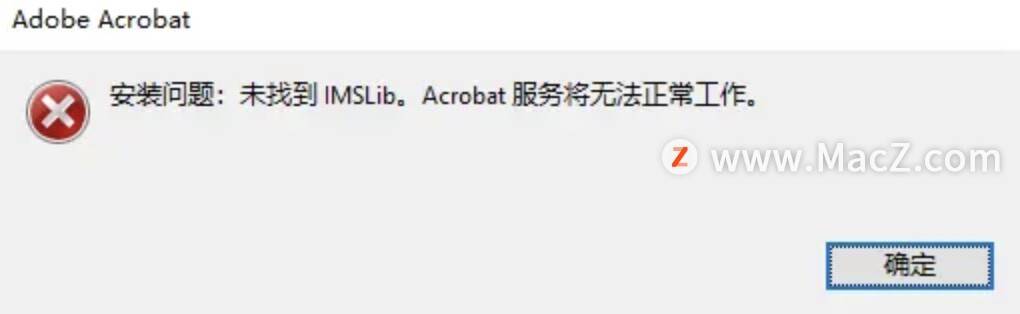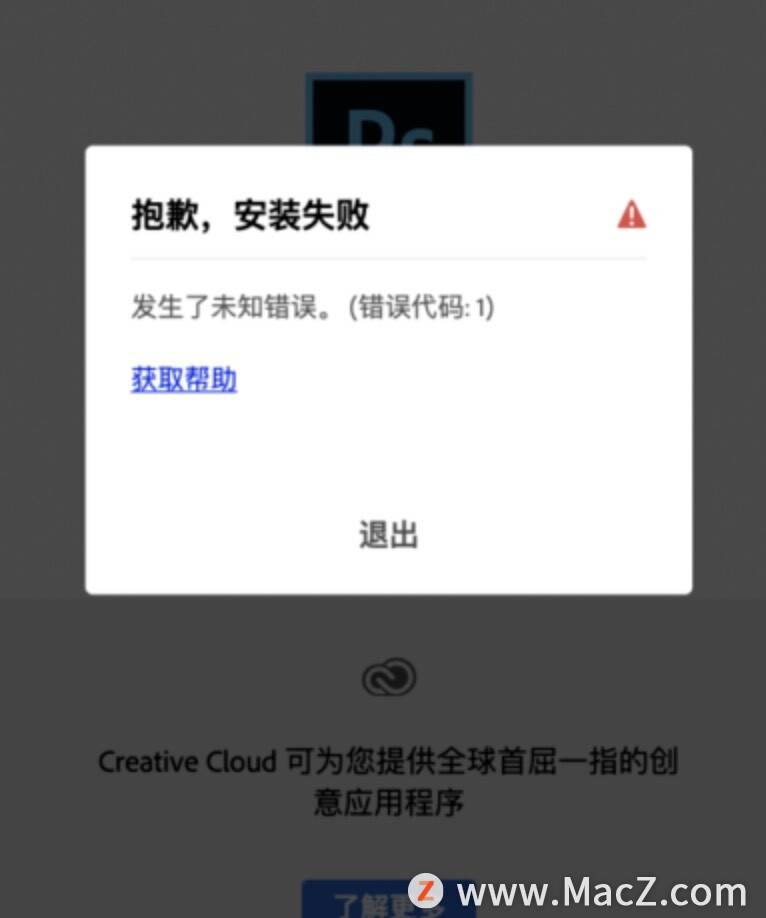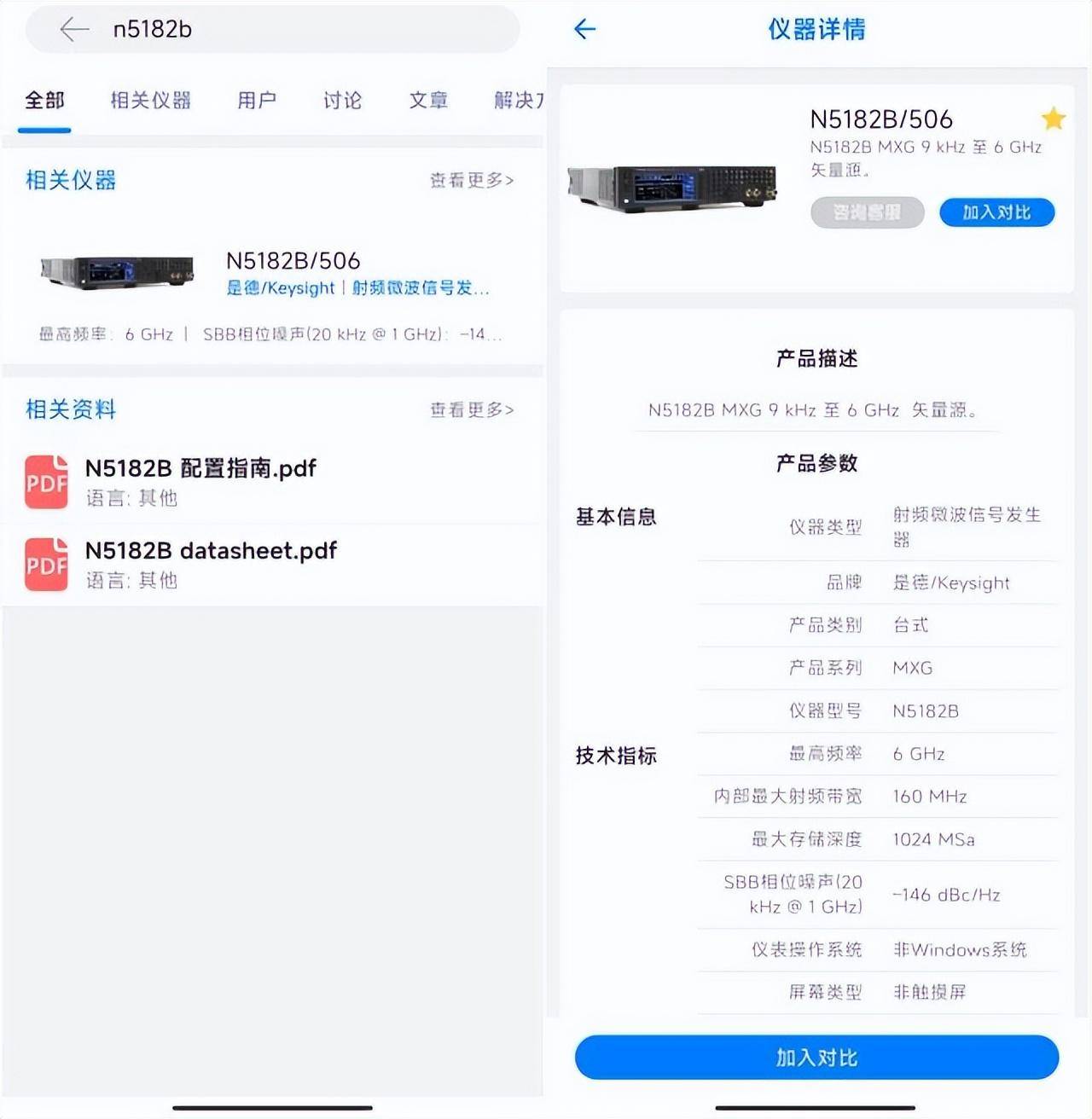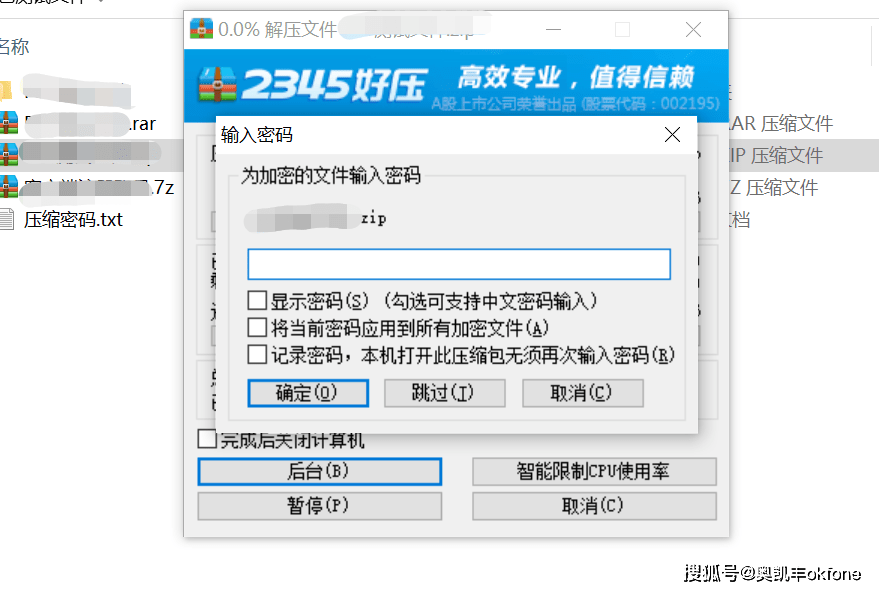CUDA及cuDNN的配置与安装的保姆级教学!

今天我们一起来学习关于deepfacelab前置环境的安装。

实际上就是CUDA和cuDNN的安装

我们打开CUDA的下载页面

之前我们安装了这个英伟达的显卡驱动

这个时候我们右击

点击他的控制面板

进入控制面板之后

点击组件

我们可以看,电脑最高支持到什么版本的CUDA

我这里最高可以支持到11.6啊

所以我们装的这个CUDA的版本就要低于这个11.6

我们可以近似的讲,数字越大他就越新

我们就得用这个低于11.6或者等于11.6版本的CUDA

同时我们安装的cuDNNd的版本也该与之相对应

我们看这个cuDNN更新到什么版本了

我选择这个10.2

为什么?因为他小于我的11.6

同时CUDA又有10.2版本的

找到一个10.2版本的CUDA

所以我们的计划就是先装一个10.2版本的CUDA

再装一个与之相对应的10.2版本的cuDNN就这么简单

首先我们先下载这一个CUDA

打开之后呢

我选择这个本地安装啊

第一个先下这个主体

接着呢再把后面这两个补丁给打了
就这么简单

我们先全部下载

先装这个主体

我们就点这个同意并继续

接着点击自定义,大家进行这一步的时候,要注意一下自己是安装在什么地方了。

下一步

下一步

我这里就不改他的位置了

点击下一步

然后同意一下

我们这里等待一段时间就可以了

最后关闭就ok了

接着打上刚刚的两个补丁

还是一样 几乎就无脑安装了

接着我们打第二个补丁

还是一样的操作

这样我们的CUDA就安装结束了

最后呢我们来检验一下是否成功安装 我们win+r

输入cmd

此时我们输入nvcc -V

我们可以得出

此时我们版本是10-2

说明我们已经成功安装了啊

这就说明咱们CUDA的安装就大功告成了

接下来进行一个cuDNN的安装

我们就下载这个版本

点击打开

我们下载这个windows版本的

我们点击他

是需要一个会员资格的

建议大家呢,不要通过这种方式下载

回退之后呢我们还是刚刚那个版本啊

直接右击

复制链接后

我们打开迅雷

此时我们可以自己新建

自动识别出来你的这个链接

我们进行一个下载

我们等待一段时间下载完成即可

下载好之后呢

我们打开 他就是个压缩包

我们要做的就是把它解压到CUDA的安装目录中去

肯定有人忘记安装在哪了

之后就非常简单

我们依次呢把这三个文件

解压到这个安装地址当中
更多相关内容关注公众号:指路明灯1961