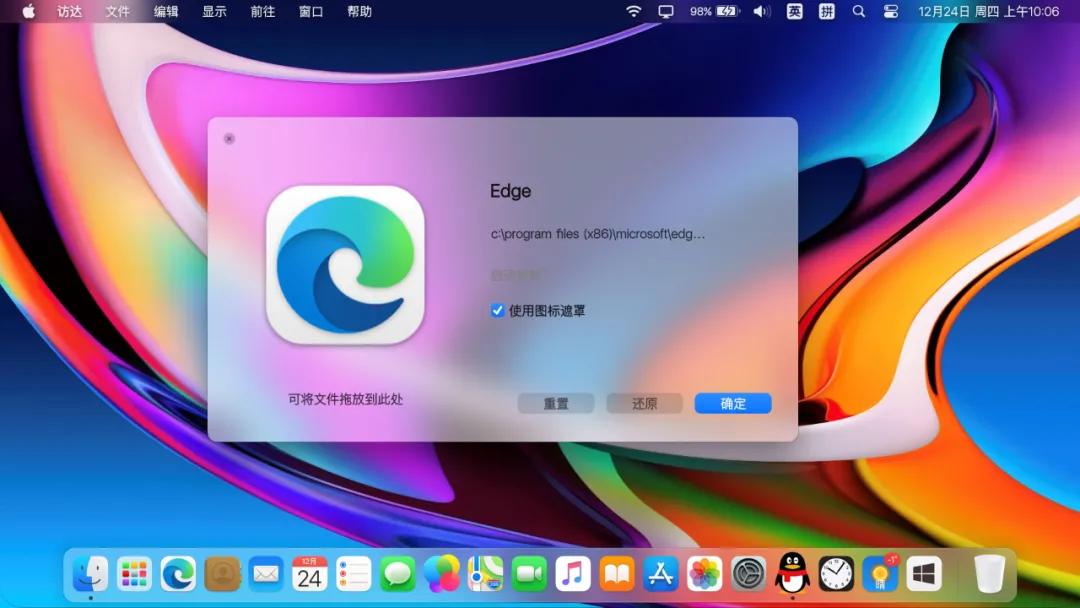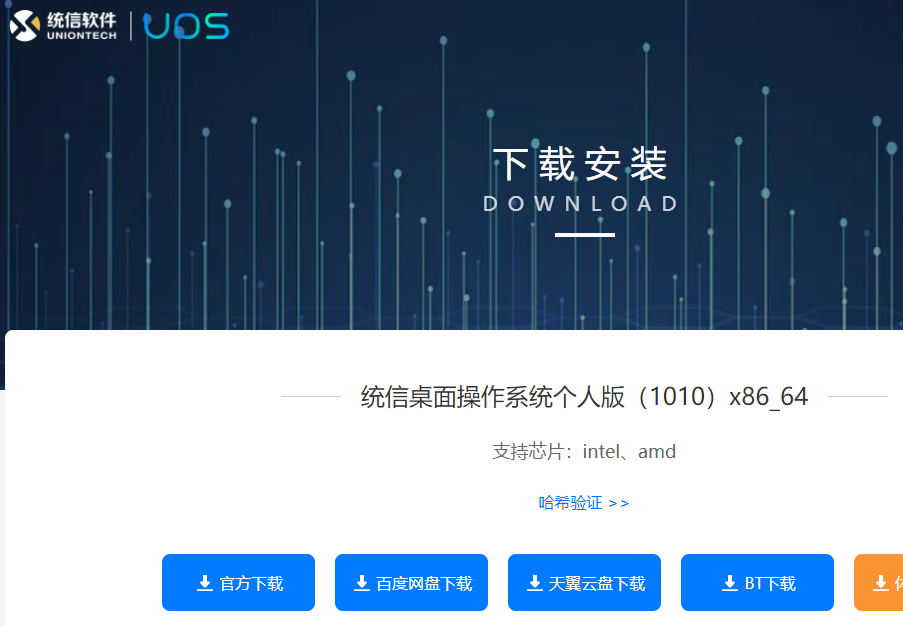开启WSL之旅
专业点的计算机使用者,会经常跟linux与windows系统打交道,经常是一台计算机装双系统或者在一个系统中安装虚拟机。双系统来回切换,挺麻烦,遇到同时需要两个环境时,就没办法了。虚拟机,对于配置高的机器还可以,不过性能体验也不太好。总之是分离的管理两个系统。windows10中有个特性WSL(Windows Subsystem for Linux),允许在windows10中直接安装一个 linux子系统,管理及系统开销,还过得去。关键是方便!下面就把WSL的安装过程简单记录下来,供以后参考。
- 以管理员身份启用WSL
首先在windows10左下角【开始】菜单中,找到PowerShell,在其上鼠标右键,选择以管理员权限启动。输入以下命令:
dism.exe /online /enable-feature /featurename:Microsoft-Windows-Subsystem-Linux /all /norestart

- 检查是否可更新到WSL2
要使用v2版的WSL,windows10需要满足下面条件:
对于 x64 系统:版本 1903 或更高版本,采用 内部版本 18362 或更高版本。
对于 ARM64 系统:版本 2004 或更高版本,采用 内部版本 19041 或更高版本。
低于 18362 的版本不支持 WSL 2,可使用 Windows Update 助手更新 Windows 版本,下载网址:
https://www.microsoft.com/zh-cn/software-download/windows10
【可在power shell或cmd窗口中,输入winver命令查看版本】

- 安装WSL2前,需启动虚拟机平台特性
power shell中,执行命令:
dism.exe /online /enable-feature /featurename:VirtualmachinePlatform /all /norestart

重启计算机,使安装WSL2的准备生效。
- 安装WSL2
x64机器,下载此安装包:
https://wslstorestorage.blob.core.windows.net/wslblob/wsl_update_x64.msi
ARM64机器,下载下面包:
https://wslstorestorage.blob.core.windows.net/wslblob/wsl_update_arm64.msi
双击下载好的文件,进行安装。
- 将WSL2设置为默认版本
power shell中运行下面命令(如果要使用wsl1版,则不用执行下面命令):
wsl --set-default-version 2
- 安装Linux系统
进入microsoft store,选择linux系统


可以输入Linux,搜索

选择了Ubuntu 18.04LTS进行安装

顶部显示安装进度

安装后,点击【启动】
安装后,第一次启动需要些时间,然后设置用户名、密码。
以后,需要使用此Ubuntu系统时,只需从开始菜单中选择即可。