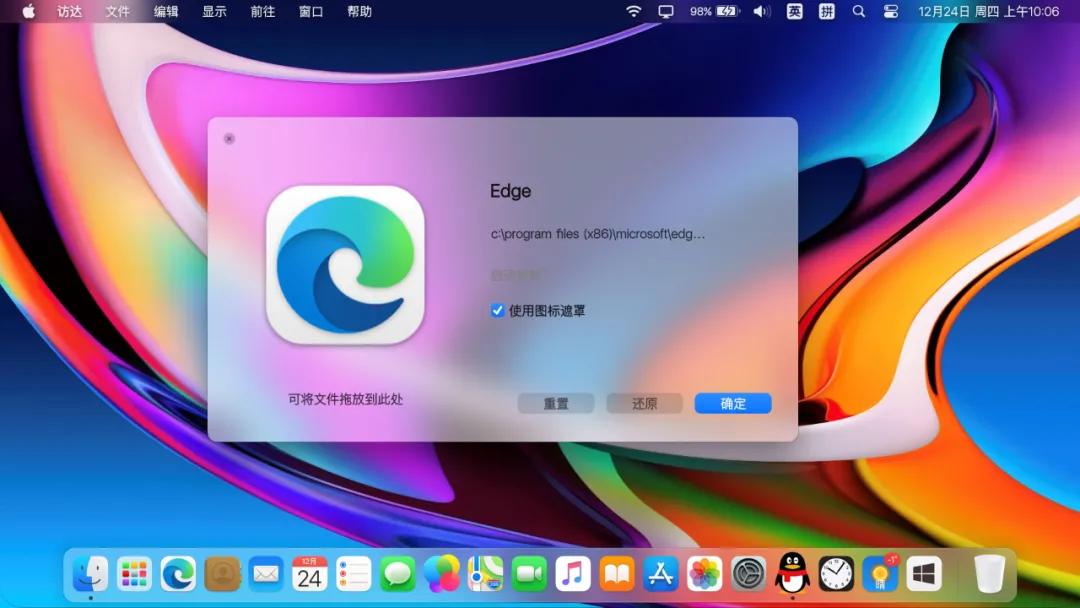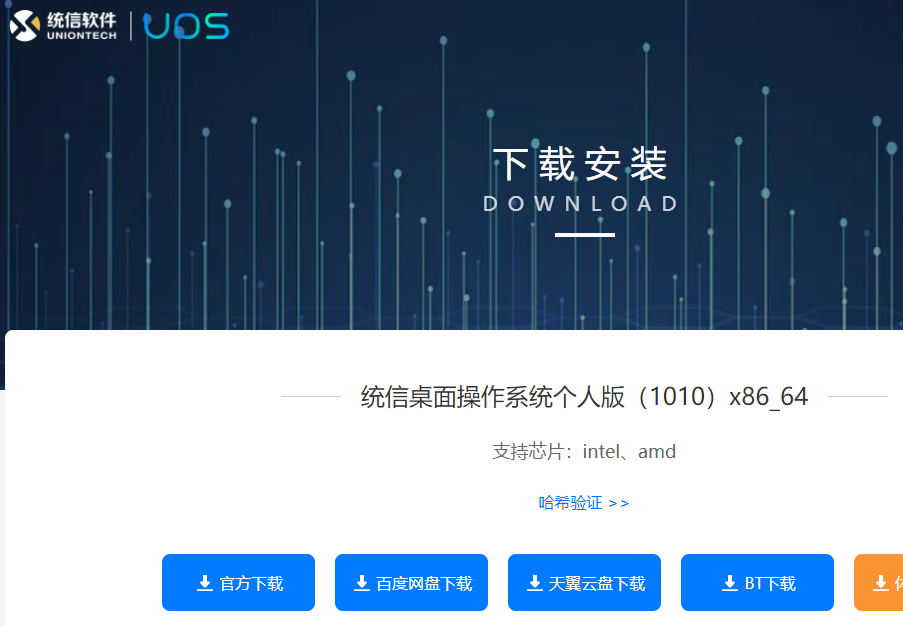Win10下安装CentOS7双系统图解完整操作
Win10下安装centos7双系统记录
警告:
装机有风险,操作需谨慎;
数据无价,请提前备份;
本篇文章仅供参考,酌情采取。
提示:
先给大家道个歉
由于下面操作图片部分是手机拍摄
可能不太清晰,望诸君见谅
步骤:
1、 制作U盘启动盘
请参考:使用UltraISO(软碟通)制作ubuntu U盘启动盘
注意:
如果硬盘存在剩余50G左右未使用,个人仅是玩玩而已。
请忽略步骤2。
3、U盘启动安装centos7
4、EasyBCD设置NeoGrub引导
操作:
步骤1(略)
步骤2、windows硬盘分区
右击我的电脑选管理

选中左侧磁盘管理,下图就是个人的磁盘使用情况

这里注意,选中一块可用空间较大的盘来压缩
右击选中压缩卷

根据自己的情况来输入压缩空间量
这里我们压缩了100G

现在我们未分配的有180G左右,这里我是作为开发使用。
所以我预留的多一点。
如果是个人练手linux系统,没必要留这么大

步骤3:U盘启动安装centos7
设置BIOS从U盘启动,这一点不同电脑有不同的差异。
我的hp是开机ESC,大家根据自己情况操作。
(1)、选择第一项install centos7

如果你出现了下图这种情况
不用担心,是因为安装centos7时找不到U盘

稍等一下,如下图等到出现命令行时。
输入ls /dev,查看咱们的U盘。
注意:
观察以sdxx 标识的字符,sd 开头表示硬盘(U盘也算是硬盘)。
(1)硬盘是从字符a开始排序,sda 表示第一个硬盘。
硬盘标识符sda 后面跟数字,是表示这个硬盘的分区。
比如:电脑上有一个硬盘分了3个区。
使用ls /dev 会看到类似于 sda , sda1 sda2 sda3。
注意!!!
不同的分区方式,在sda后面的数字会有差异,但总量与分区数量相符。
补充!!!
(2)安装文件所在的U盘,因为是采用 UltraISO 直接写入,只会有一个区。
在这里,将会显示为 sdb ,sdb4。
比对自己的分区数量,很容易就知道哪个是硬盘,哪个是U盘。
总结:
真相只有一个,咱们的U盘is sdb4。记住它,下面要用。

命令行输入reboot重启
安装提示界面,选择install CentOS 7后按键盘的e键编辑启动参数
这里按键可能有些区别,有的可能是tab
总之,根据提示来操作。

如下图所示

这里启动项内容可能大家跟我的稍有区别
但是原理都是一样的
修改:
LABEL=CentOSx207x20x86_64
改为
/dev/sdb4
注意:是上面自己的,这里我的是sdb4
根据提示,Ctrl+x保存

看到下图,说明上面配置的启动项成功。

选择语言

这里大家自行配置

注意以下的几个地方
(1)这里我选的是KDE桌面,也有喜欢gnome桌面
根据自己的喜好选择

(2) 分区
可以自己手动分区,也可以选择自动配置分区
一定要选对磁盘

自动创建

自动分的还是比较合理的

格式化

选择无线
修改主机名

配置root密码
创建用户
这里我们创建了一个普通用户:odysee

我的是hp电脑
重启后ESC

F9
选择进入centos7系统

输入用户名密码
进入centos7


至此大功告成
补充:
步骤4、EasyBCD设置NeoGrub引导
这一步可有可无,如果不需要从windows的引导系统进入linux
请忽略此操作
打开EasyBCD
(1) 选择添加新条目
(2) 设置操作系统名称和驱动器
注意:驱动器所填分区即/boot所在分区。
(3)最后点击添加条目完成

最后关机启动,效果图如下。

大功告成
欢迎大家给予宝贵的意见或者建议。
欢迎大家补充或者共享一些其他的方法。
感谢支持。