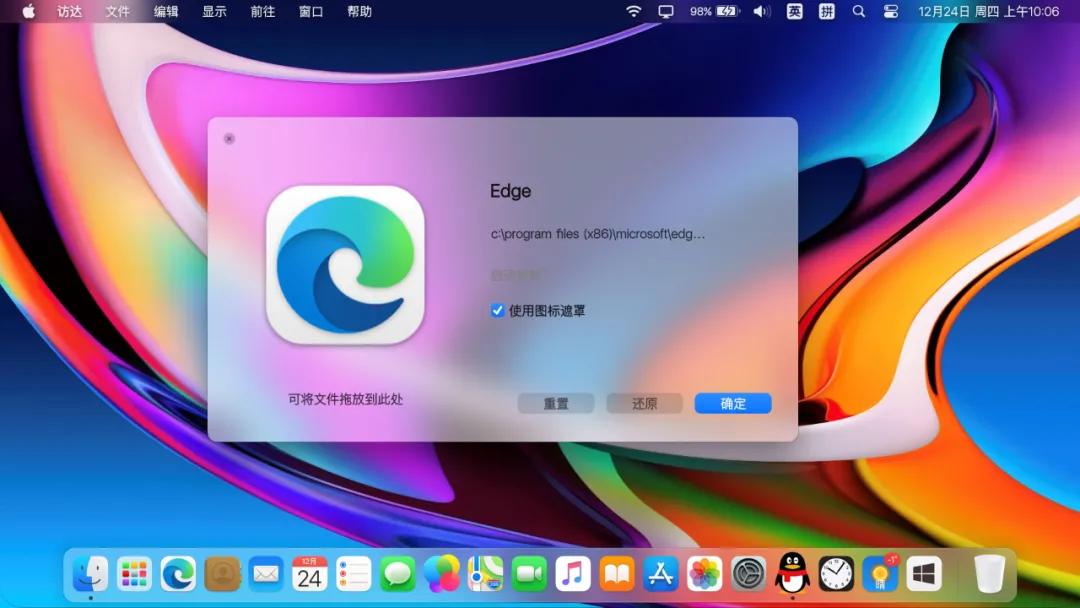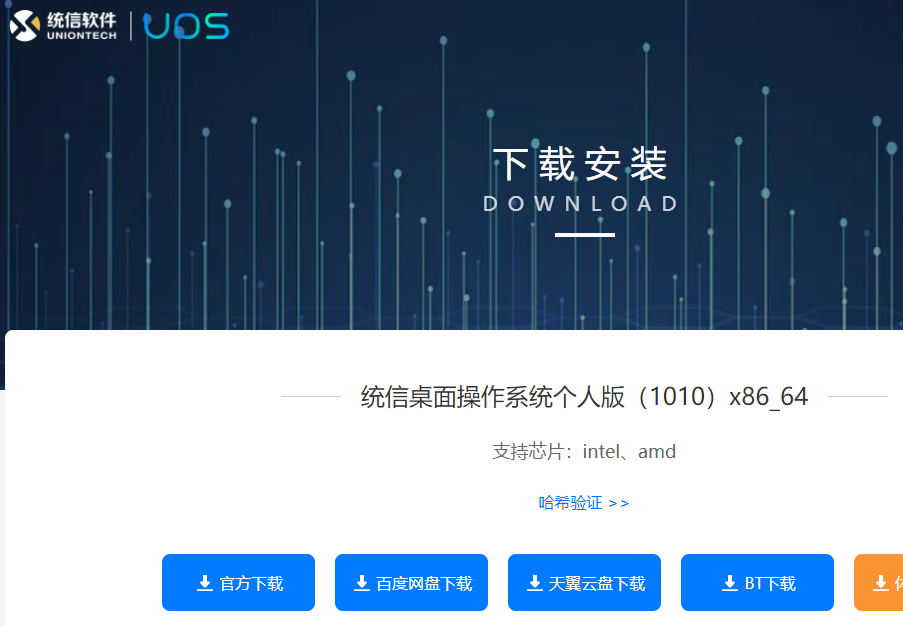rsync实现 linux与windows备份同步
1、准备好系统环境与软件:

查linux版本
windows使用的是win10。
Rsync 服务端linux使用的是3.1.2:

rsync版本
linux端可以使用yum install -y rsync直接安装,也可以在官网http://rsync.samba.org 下载最新源码或二进制包安装。
Windows客户端使用的cwRsync 6.1.0 可以在官网下载:

cwrsync
2、服务端和客户端安装
centos如是yum安装就简单,二进制包需要配置好系统环境变量,如果是源包安装稍复杂一些,这里略过。windows版的是绿色软件,下载解压放在对应的盘和目录就行。
3、配置服务端
linux端centos 7通过yum 安装的路径如下:

安装路径
使用vim /etc/rsyncd.conf 编辑配置文件,安装好默认配置文件里是没有配置项的,只有一些注释的样例,如下所示:

配置文件样例
那下面我们要根据需求配置自己的项,作者在自己的云服务器上已经做了一个份配置,先贴出来后面再简单解释下:

自定义配置文件
我们看到上面有几项是自己加上去的如uid/gid/path/auth_users/secretes file,其他按官方的把注释去掉就好。
首先,我们在系统增加一个用户,输入命令:useradd rsync -MU -s /sbin/nologin
好了后用 id rsync 确认一下,如有下面显示说明用户增加成功,具体id号根据每个用户环境会有所不同

查linux用户
path项是你要备份的目录,根据自己需求定义。mkdir /backup
auth_users 是客户端登录时用到,等下大家用到同步命令就知道了。
然后,我们来新增一个密码文件,secretes file 路径配置一个常用的或自己习惯安排的,内容格式,登录用户名和密码用冒号分开就行。

文件格式
4、配置好后启动服务并检查服务是否正常
用systemctl start rsyncd 启动,然后用systemctl status rsyncd 检查下

查看服务
看到 active (running)说明服务正常运行,如果需开机启动再运行systemctl enable rsyncd。
rsynd服务默认是监听在873端口的,运行 netstat -tunlp|grep rsync

查服务端口
此时端口873确实是处于监听状态,需要注意的是如系统有防火墙记得加入安全策略或关闭,
另外如用的是云服务器,还需要在云服务器的安全组里把相应端口放开。
5、windows客户端设置
windows做客户端设置相对比较简单,我们看下刚解压的cwrsync有哪些文件

客户端文件

运行程序文件
备份主要用的是rsync.exe ,其中backup.bat 和rsync.password 是自己加上去的。
Rsync.password的内容是服务器是相同的。我们看下脚本文件内容。

运行脚本
脚本就一个简单的命令,也可以根据需求做得比较完备或加到windows计划任务自动执行
@符号后是要同步数据服务器的IP地址,后面跟两个冒号加上服务器配置的备份模块。
至些,配置告一段落,我们来测试一下。
6、备份同步测试

测试目录文件
如上图服务器的目录和文件,执行命令或脚本后在windows本地f 盘看到:

备份目录文件
此时文件和目录已经拉下来了,是不是很方便呢?rsync备份同步在平常工作还有企业应用的场景当中还是蛮多,这只是一个小的案例演示。最后需提醒一下,在企业生产环境当中不要用rsync的双向同步哈。