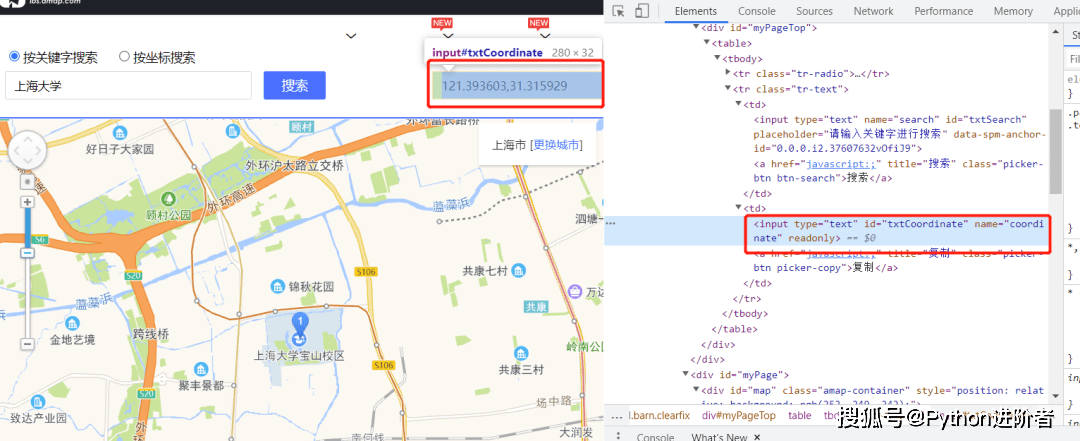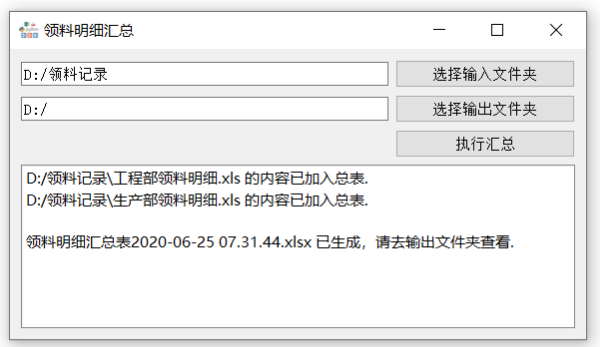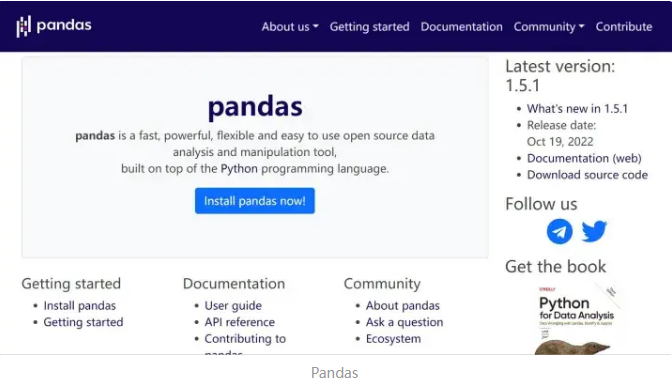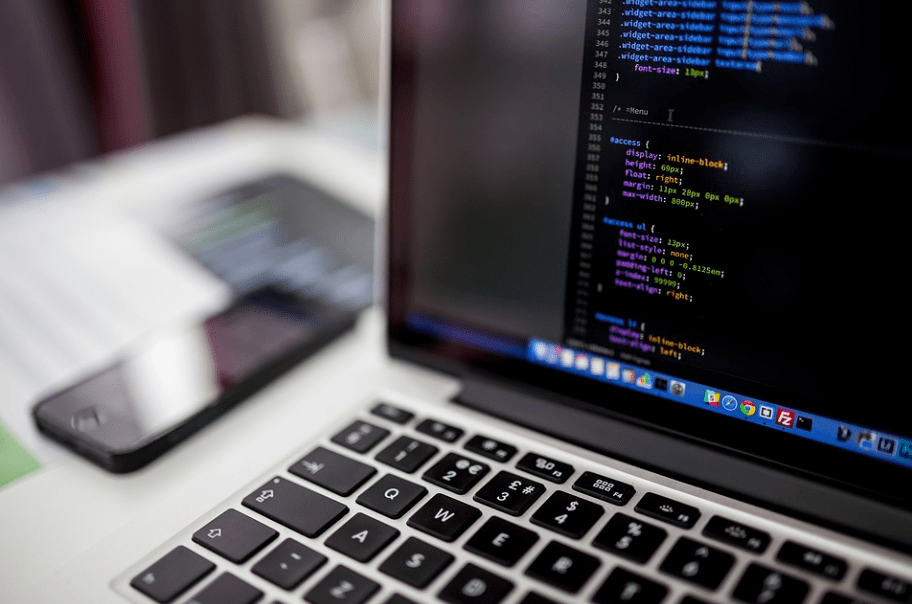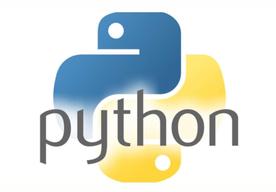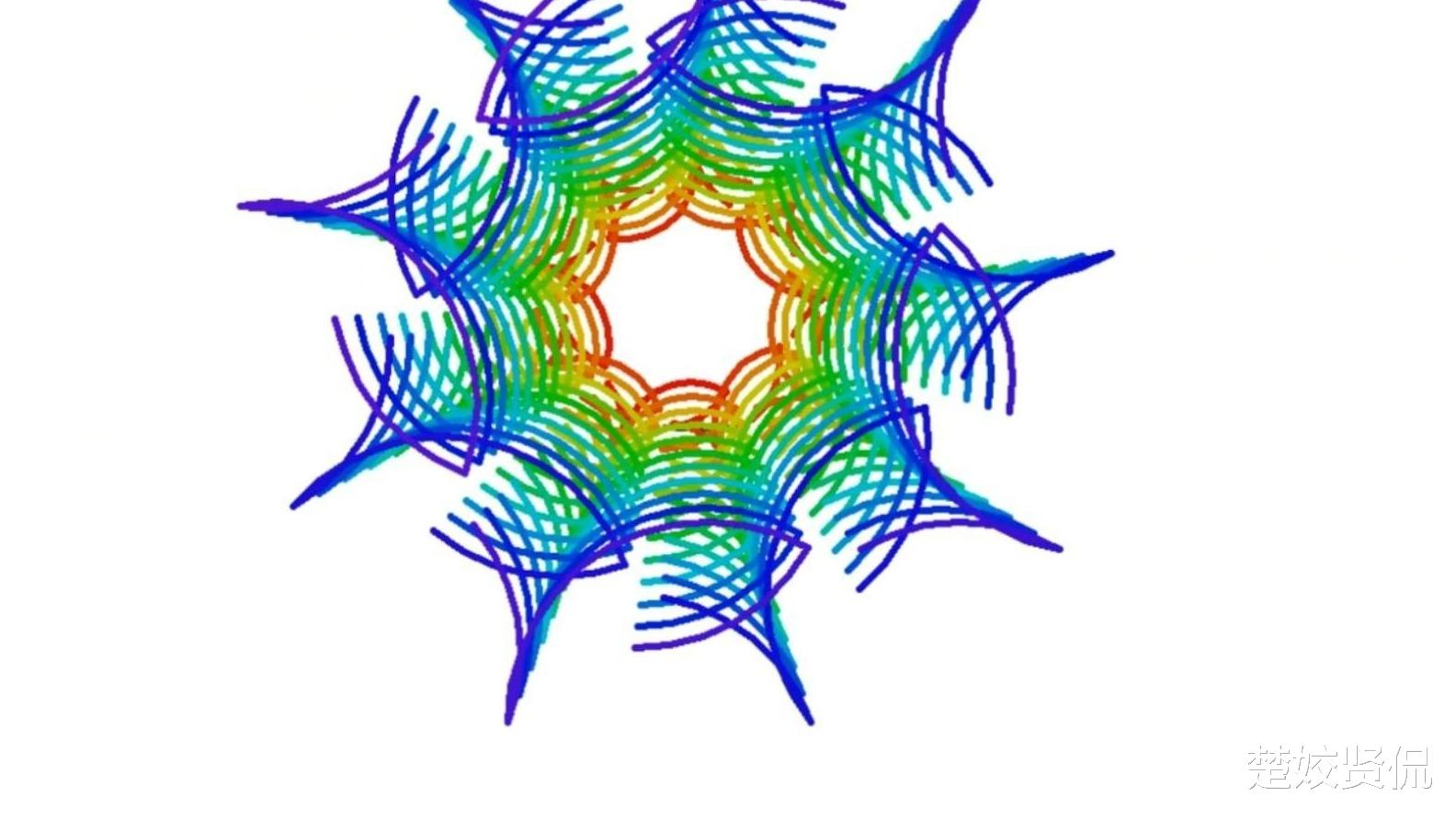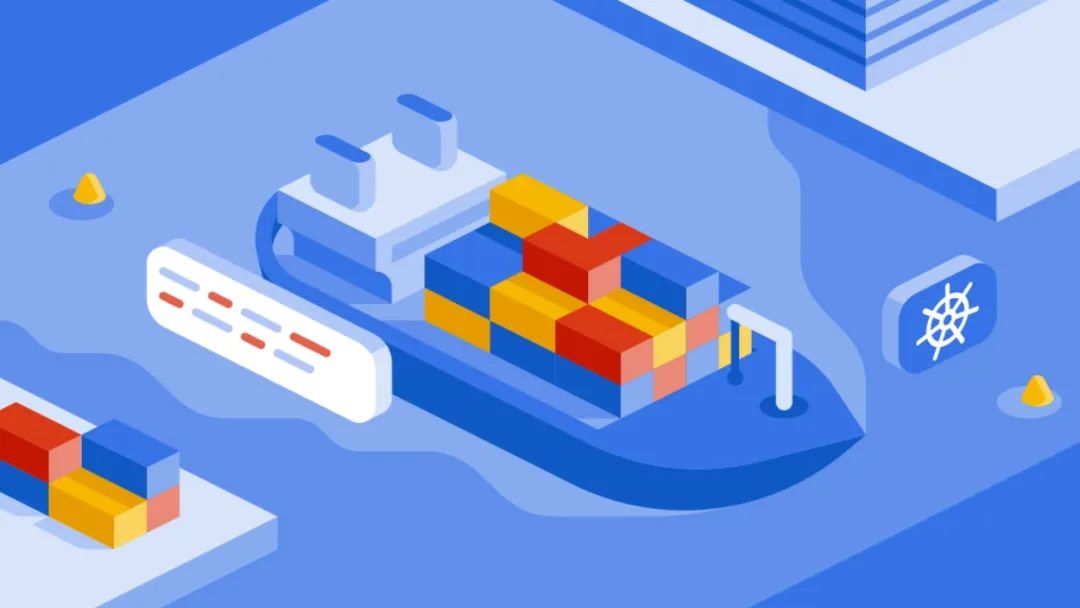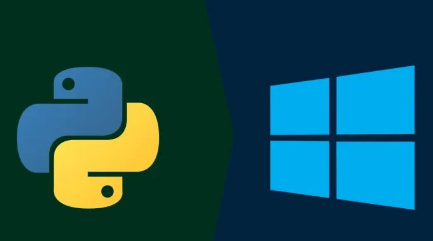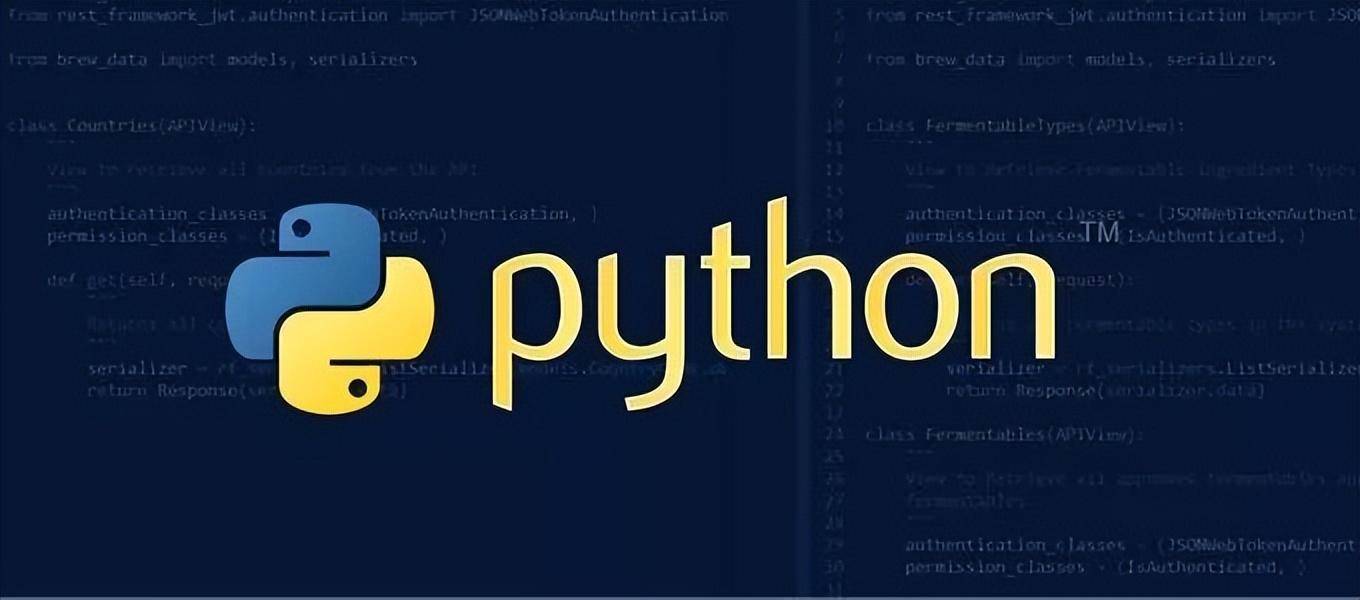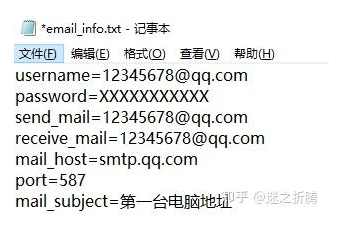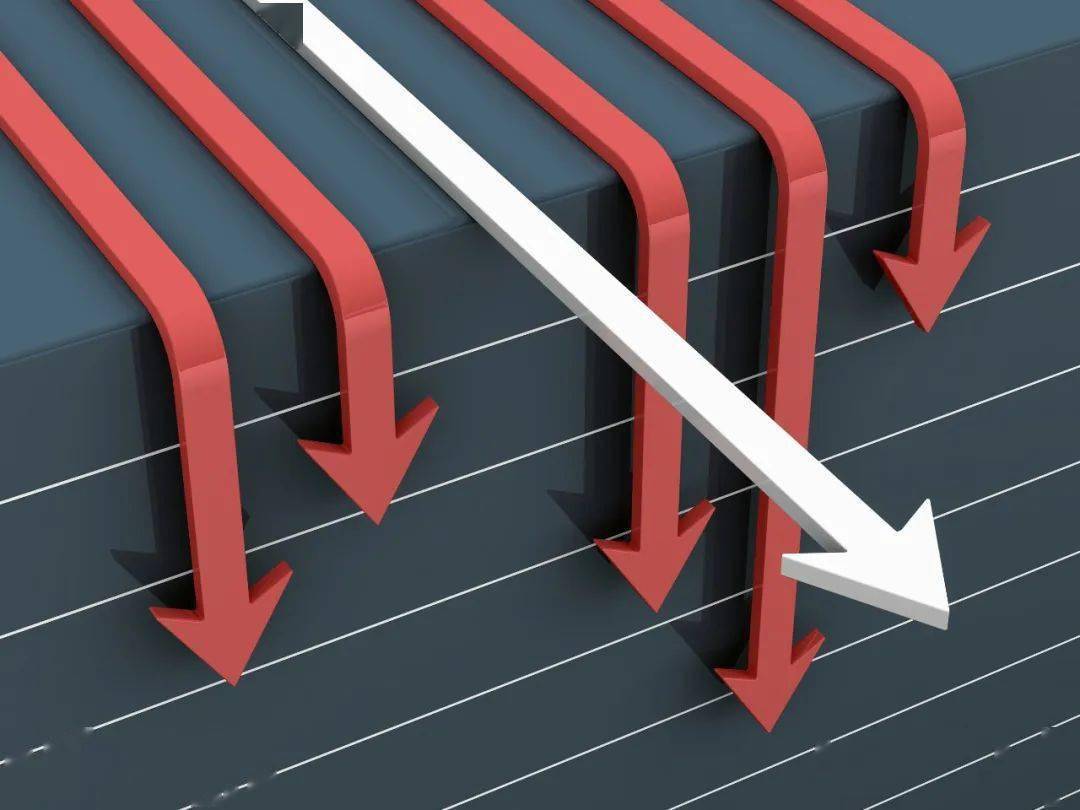详解Python软件安装教程和配置,小白都能看懂的教程,值得收藏
所谓工欲善其事必先利其器,在学习Python/ target=_blank class=infotextkey>Python这门编程语言的前提首先就先下载安装配置好各种解释器,工具。一般常用的工具比如有VSCode,pycharm,anaconda等,这三款工具是使用最多的。下面主要来介绍其中两款工具,pycharm和anaconda。

其一:介绍Anaconda和安装步骤:
Anaconda这款工具是一个用于科学计算的Python发行版,支持 linux, mac, windows三大系统, 包含了众多流行的科学计算、以及数据分析的 Python 包。
可以简单地理解为Anaconda包含很多的Python包,只要安装好了Anaconda,就相当于安装了Python、IPython、集成开发环境Spyder、一些包等等。
简单理解,比如你的电脑想运行Python文件,那肯定需要安装一些让电脑识别Python代码的“转换器”,而安装好了Anaconda就能实现。就无需再去额外安装所需的包,除非一些特别的包要独自安装一下。
这是下载Anaconda软件的官网图标,具体搜索官网即可找到下载版本:
然后针对自己电脑对应的系统去下载安装:

在下载之前,先查看下自己电脑系统是64位还是32位:
如果你的电脑是window系统:那么可以鼠标右击电脑桌面的“计算机”图标——点击“属性”,电脑型号如下:

64位操作系统,那么就下载对应的版本即可:

如果是碰到网络等原因官网地址打不开等情况,也可以通过去清华大学开源软件镜像站下载即可:

拖动到页面末端,选择适合版本的Anaconda:最新版本为Anaconda3-5.3.1。

下载完成后,运行安装程序,按常规的软件安装流程进行安装:
步骤1、双击下载好的
Anaconda3-5.3.1-Windows-x86_64.exe文件,出现如下界面,点击 Next 即可。

步骤2、点击 I Agree (我同意),不同意,当然就没办法继续安装:

步骤3、如果系统只有一个用户就选择“Just Me”,如有多用户且都用到Anaconda的话,就选择“All users” 然后继续点击 Next 下一步:

步骤4、如果是新手,为了避免之后不必要的麻烦,建议选择默认安装路径:

如果在这一步界面弹出其他弹窗,点击“忽略”即可。继续点击“Next”下一步:
步骤5、建议两个全部勾选,点击Install(安装):

点击安装以后,经过分钟的等待,会出现弹窗“Installation Complete”安装程序已成功完成。点击最后一个 "Next"下一步:

步骤6、这个界面可以不用勾选,直接点击“Finish”,安装完成:

步骤7、为了验证安装效果如何,可以打开Windows的命令提示符:
利用桌面快捷键组合:Win(小窗口图标)+R(键),输入cmd启动命令行工具:

输入cmd终端命令,点击“确定”或“回车键”:

步骤8、输入conda list (会弹出很多如下的安装信息),这是成功安装的各种Python库:

步骤9、在命令行中输入pip –V(直接复制命令:pip –V,注意:pip后面有个空格),如果正常显示pip工具的版本信息,证明pip解释器已顺利安装:

步骤10、经过以上的折腾,点击Windows的左侧底部的“开始”,会看到已成功安装好的Anaconda:

其二、介绍安装Pycharm:
PyCharm是一种Python IDE,这款软件功能强大,也是我常使用的一款python工具。它带有一整套可以帮助用户在使用Python语言开发时提高其效率的工具,比如调试、语法高亮、Project管理、代码跳转、智能提示、自动完成、单元测试、版本控制等等强大功能。
还可以将Anaconda中的python.exe集成到pycharm中,便可以在使用pycharm的过程中使用到所有Anaconda的包。
建议选择社区版(Community),可以到Pycharm的官网去下载对应的系统版本:


步骤1、自己先在电脑下的某个盘中新建一个PyCharm的安装目录,比如存放在D盘,将PyCham安装在「D:/ProgramFiles/PyCharm」文件夹下(也可以选择其他文件夹):
步骤2、双击安装包,点击“next”下一步:

步骤3、可以直接默认路径,点击“next”下一步,或者自己选一个文件夹来保存安装路径:

步骤4、选择红色框中的两个选项,选择对应版本,然后点击“Next”下一步:

步骤5、然后点击击“Next”下一步,默认安装即可,直接点击Install(安装):

步骤6、这一步骤很关键,请耐心地等待数分钟,之后就会得到下面的安装完成界面,点击“Finish”完成,PyCharm安装完成。接下来,便是在PyCharm中配置Anaconda了:

接下来是配置环节:
步骤1、双击运行安装好后放在桌面上的PyCharm图标,进入下图界面:选择“Do not import settings”,之后选择OK,进入下一步操作:

步骤2、选择“Accept”接受,进入下一步:

步骤3、选择"Send Usage Statistics”:

步骤4、这一步会出现下述UI界面,选择第一个"Darcula",之后点击左下方的按钮:

步骤5、这一步会提示创建新工程:

步骤6、点击“Create New Project”,进入如下图所示界面。“Location”是自定义项目存储路径(选),“Base interpreter”是关联Python解释器:

之后会弹出下面这个界面,点击 “close” 关闭就行:

再次点击“File”文件:

这一步配置Pyhton解释器:
具体操作流程:点击“File”-->“setting”-->“Program untiled”折叠按钮(小三角形)-->“Project Interpreter”,如下图所示:选择“Anconda"文件夹下的pyhton.exe”:

步骤7、选择好存储路径后,点击“create”创建,即可进入工作环境:
创建文件步骤:右击文件夹-->“new”-->“new”-->“File”-->选择你的想创建的文件:

比如可以对文件重命名操作:步骤:右击文件名-->“Refactor”-->“Rename”-->修改之后,点击“Refactor”修改:

最后在代码区里面,先建立一个python文件名,比如名为“test”然后右击选择“Run test”就可以运行代码了。

步骤过程虽很多,但只要一步步跟着操作,就可以使用工具来运行Python的代码了!