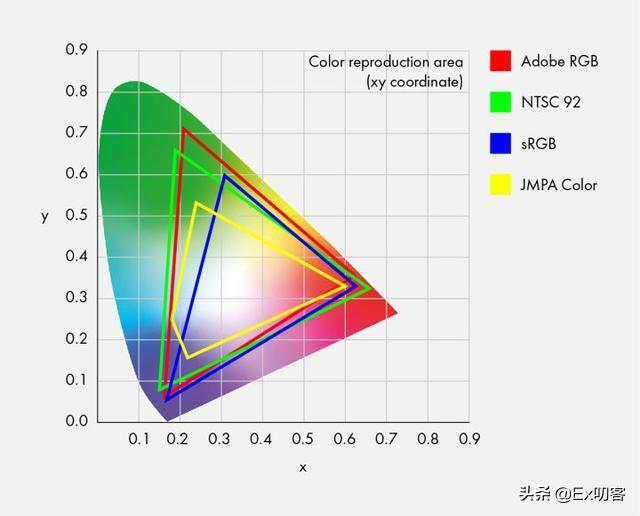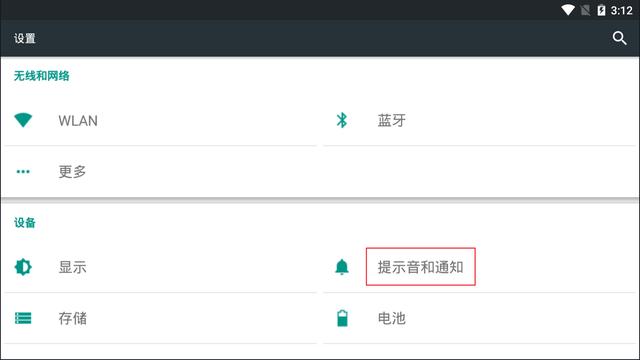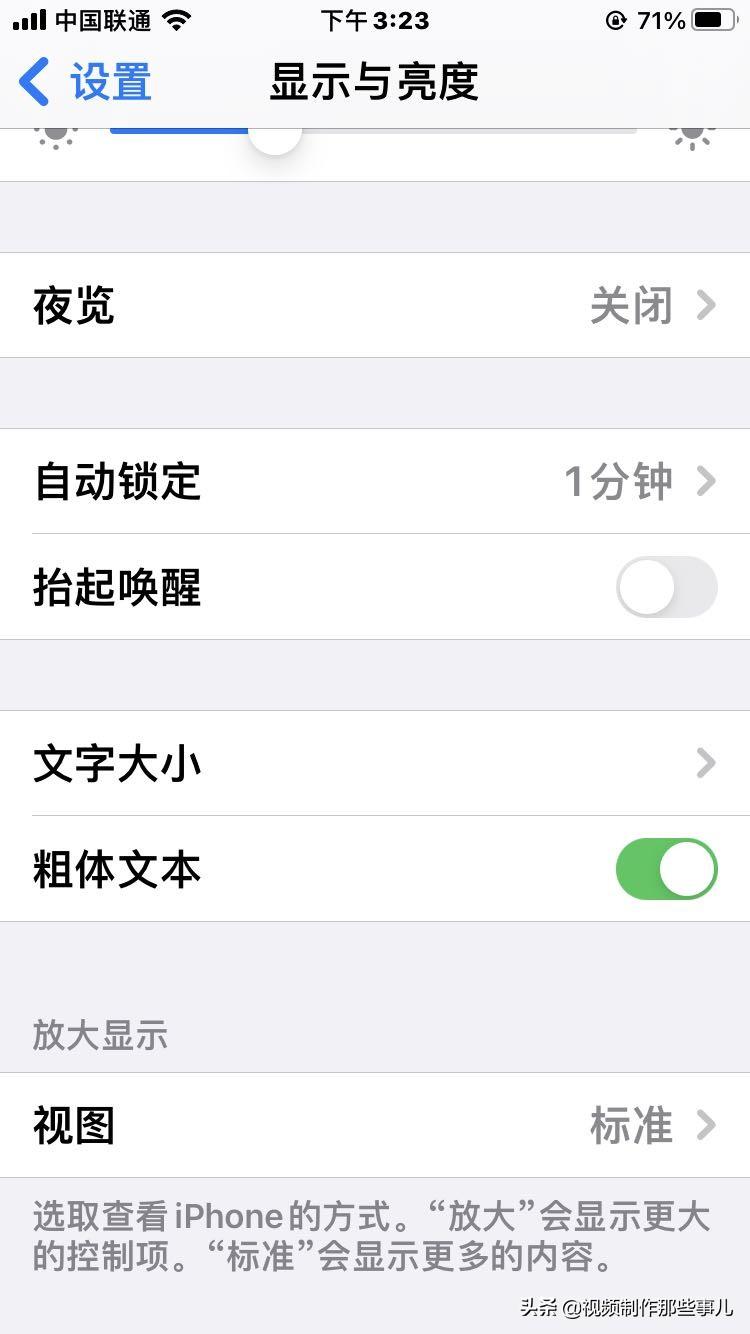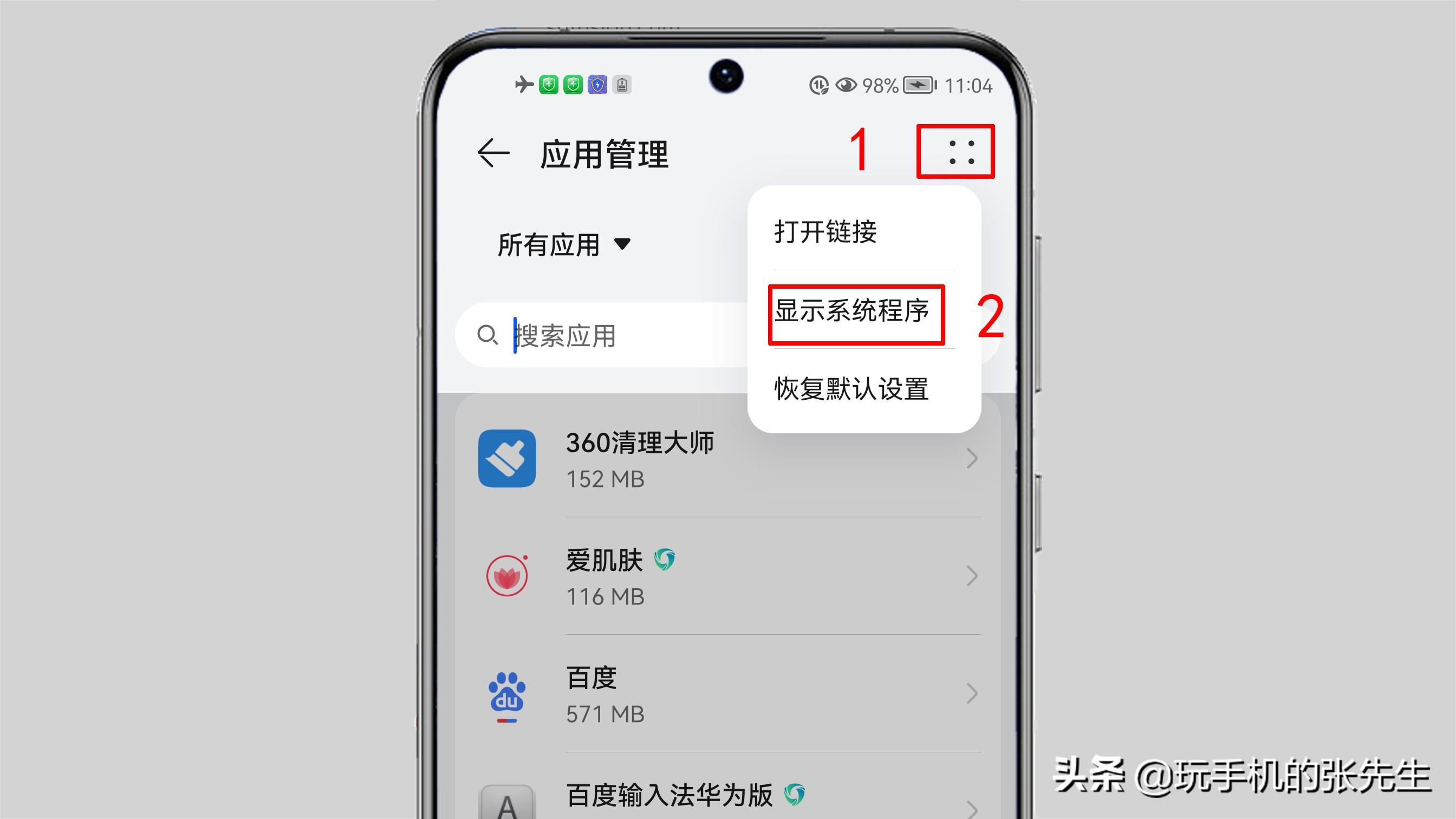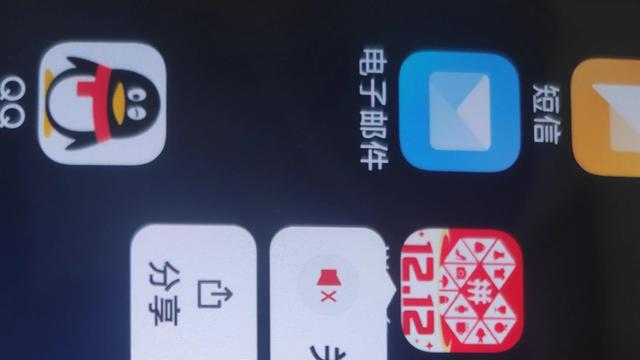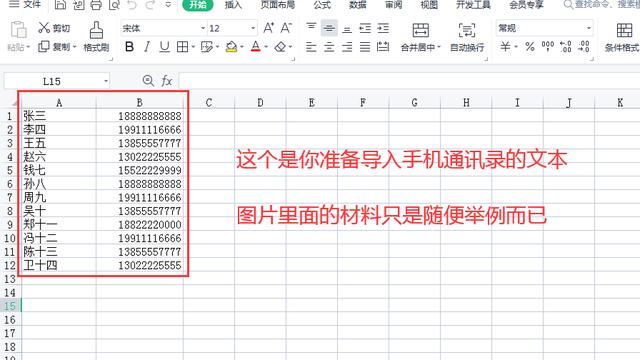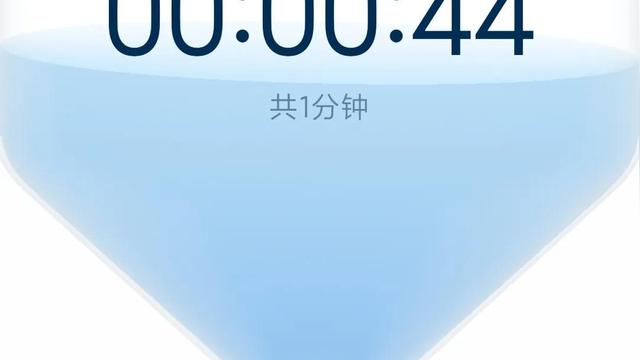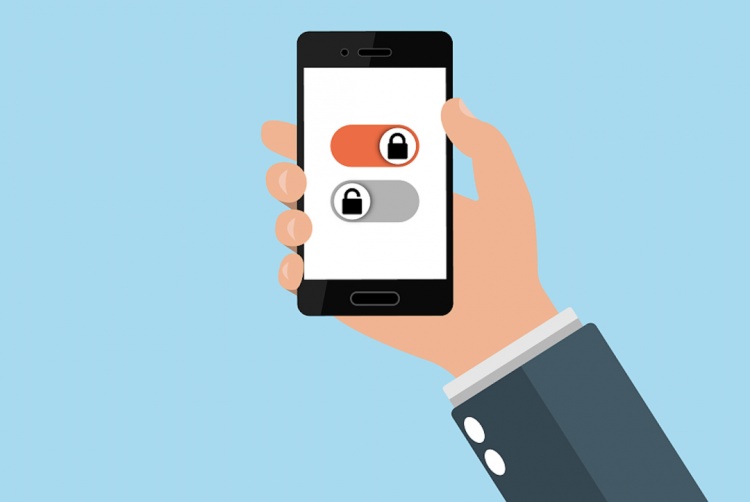iPhone 键盘小技巧合集
相信不少果粉都和小雷一样,很中意 iphone 原生输入法。
因为它简洁清爽,小技巧贼多。
像是「双击空格键就是句号」、「摇一摇即可删除or恢复」等等。

今天小雷就带你们深挖一下 iPhone 原生键盘使用技巧,保证能提高大家的聊天效率。
1.一键get超多特殊符号
小雷经常听到有人因为“iPhone 输入法能选择的符号太少”而转投第三方。

在此我想为它正名一下。
iPhone 输入法当然能打出特殊符号,它只是把普通符号和其它符号合并到一起了。
只要你在全键盘拼音模式下,长按符号就会有超多选择。

不麻烦的,多用几次就轻车熟路了~
2.朗读 emoji 表情
要知道,iPhone 的 emoji 表情那是相当滴丰富。

比在聊天时使用它更好玩的是,打开朗读功能,每个 emoji 表情都会被 Siri 用超耿直的语气念出来。

小雷简单整理了几个:

骂人被说成是“消音符号盖住了嘴巴”,真的是天秀。
不过朗读功能是默认关闭的,需要进入“设置→通用→辅助功能→语音”打开。

3.长按可出现同音替代字
为了方便你修改打错的字。
长按选中后,iPhone 原生输入法会自动出现同音替代字。

轻轻一点就换好了,贼省事~
4.快速移动光标
不晓得你们平时是怎么定位到修改位置的,用手指戳屏幕吗?
其实, iPhone 原生输入法是可以快速移动光标的。
长按空格键,左右移动(有 3Dtouch 的机型重按键盘任意区域即可),保证你用了就离不开!

那要怎么快速选定一段文字呢?
hing简单,秘诀就是左手右手一个慢动作,看小雷演示↓↓

5.单手键盘
很多人还不知道,iPhone 是可以开启单手键盘的。
长按左下角的地球图标,就能一键切换。

完美解决了屏幕大手指短的 bug 。

6.手写短信
这个应该也没几个人知道,在全键盘模式下,发送 iMessage 时把屏幕横过来就可以发送手写短信。

哪怕是小雷这一手狗爬字,看起来也诚意满满呢!
哦对了,如果把屏幕横过来没有直接进入手写界面的话,点右下角那个圈圈。

7.文本替换
最后一个,是小雷用得最爽最持久、必须重磅推荐的功能。
只要输个“dz”,我的收货地址就出来了。

我利用的正是键盘里的「文本替换」功能。凡是固定的文字短语,像什么邮箱、支付宝账号、手机号码都可以这样设置。

入口就在“设置→通用→键盘→文本替换”里。

真的是“一次输入,终生享用”。