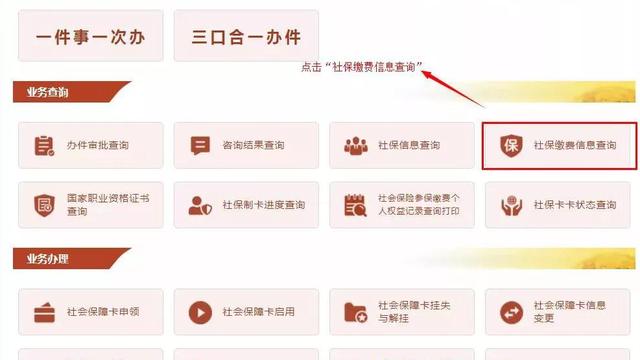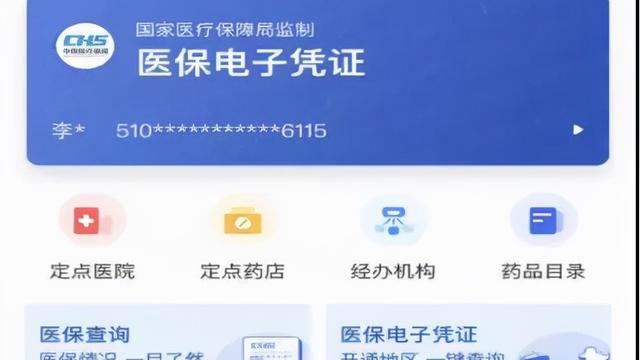Photoshop一键校正皮肤偏色
2019-09-04
加入收藏
之前的文章中不止一次提到偏色,不论是Camera raw中的白平衡还是采用互补色的反冲效果,亦或是采用曲线的黑白灰吸管都能很好的对偏色问题进行处理。那么今天我们在此基础上对曲线中的黑白灰吸管加深一下,让其更加的简单实用。
我们先来看下边这张图片。

这张图片人物的皮肤有偏色,可能这也是一种风格,我们不做讨论。之前我们已经介绍过曲线中的黑白灰吸管。

这三个吸管分别可以对画面中的影调关系再分配,其中灰吸管是最为重要的。他的原理其实就是利用的互补色原理。
我们今天主要来对这个灰吸管进行深入,既然他能定灰常,如果我找一个正常的肤色,赋予给这个灰吸管,然后我在点击人物脸部的区域岂不是可以轻松得到人物的肤色了吗?
这里你首先要找到正常人物的肤色是什么样子的,你可以在日常保留一些你认为正常肤色的图片,以备不时之需,我在网上随便找了一个正常的图片,拖入ps中。

我们新建曲线调整图层,然后双击灰色吸管。

这个时候会有拾色器,让你重新定义中间色调,我们选择一个自己认为是正常肤色的颜色。点击确定,这个时候会出现下边的对话框,是否把这个颜色设置为默认值。由于我们只是对这一个图片进行处理,当然不希望改变默认值,所以点击否。

接着我们就找到人脸部的中间调位置,点击,这样人物的肤色就变成你设置的颜色了。

当然你也可以任意点击人脸部的位置,找到一个你认为是正常的颜色即可。
我们不妨来再来试一试,如果我不做这个操作,直接用灰色吸管点击同一位置,看看效果怎么样。

你会发现前后相差还是非常大的,肤色还是不正常。
这个方法是不是比较实用呢?大家可以做一做试试,当然也不仅限于肤色,其他的比如说室内灯光等,都可以采用这个方法。达到真正的一键搞定。