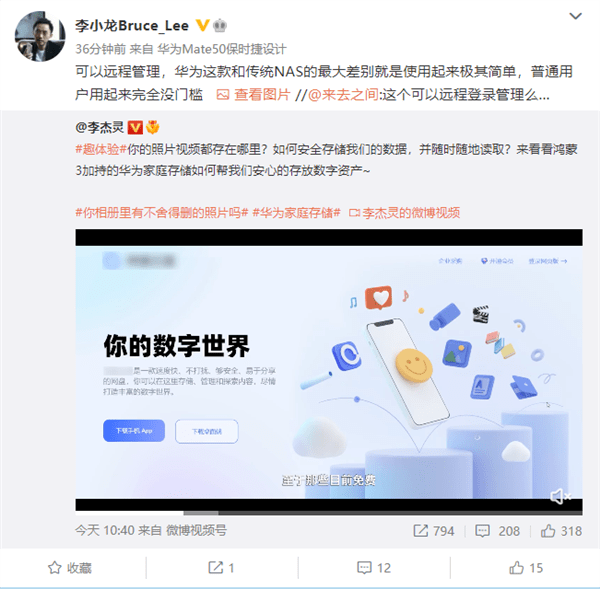如何设置 Apple HomePod

Apple 的HomePod智能音箱终于来了。如果你买了一个并且渴望开始,这里是如何设置它。
首先,在您考虑将其开箱即用之前,您需要一部 iphone 或 iPad 才能进行设置,并且您的设备至少需要更新到 IOS 11.2.5。此外,您需要确保 Home 应用程序和 Apple Music 应用程序都安装在您的设备上,因为前者需要自定义和调整 HomePod 的设置,而后者是设置过程中需要的。
插入 HomePod 后,白光将开始在显示屏上盘旋,然后是短暂的低音。从那里,白光将开始振荡,并准备好设置。

确保您在 HomePod 附近并且有您的 iPhone 或 iPad(已打开 Wi-Fi 和蓝牙)。解锁您的设备以进入主屏幕,您应该会看到一个自动弹出窗口来设置 HomePod。点击底部的“设置”。

点击“继续”。

接下来,选择放置 HomePod 的位置,然后点击“继续”。之后,您可以订阅 Apple Music,因为它是唯一可以通过 HomePod 进行语音控制的音乐服务。但是,您不需要订阅它。因此,如果您选择不这样做,只需点击“现在不”。(如果这里出现空白屏幕,可能是因为您没有安装 Apple Music 应用程序。)

接下来,选择是否要启用个人请求。如果你这样做了,请记住, 只要你的 iPhone 连接到 Wi-Fi,任何人 都可以让 Siri 回读你最新的短信,以及访问你的提醒、笔记和其他信息。网络。

在下一个屏幕上,点击“同意”。

点击“传输设置”。

您的 HomePod 将开始设置过程。在此期间,HomePod 会发出几种不同的音调,作为某种“音频密码”。在此过程中尽量不要发出任何其他噪音。

连接 HomePod 后,Siri 将开始引导您完成可以使用 HomePod 执行的不同操作,因此此时请随意使用它以获得舒适感。否则,只需说“嘿 Siri,停止”。
在 iPhone 或 iPad 上点击“完成”以完成设置过程。从那里,你应该可以向 HomePod 询问Siri 通常可以做的任何事情——包括播放音乐、创建提醒、控制你的智能家居设备和收听新闻。
要访问 HomePod 的设置,请打开 Home 应用程序,您会看到您的 HomePod 列在“最喜欢的配件”下。

点击 HomePod 图标将播放/暂停音乐。长按或 3D 触摸图标将打开更多选项,您可以在其中选择“警报”或“详细信息”。

点击“详细信息”可以访问 HomePod 的设置,例如自定义 Hey Siri 和更改一些音乐设置。

至于与 HomePod 顶部的触控板交互,轻点会暂停和恢复音乐播放,长按会激活 Siri。每当您播放音乐时,音量控制将持续出现在触摸板上,直到您停止播放音乐。

除此之外,它实际上是一个非常简单的设备,它显然专注于播放音乐,而不是像Amazon Echo或google Home那样成为最终的语音助手。无论如何,请享受您的新 Siri 扬声器,如果您有的话,请在评论中告诉我们您的想法!