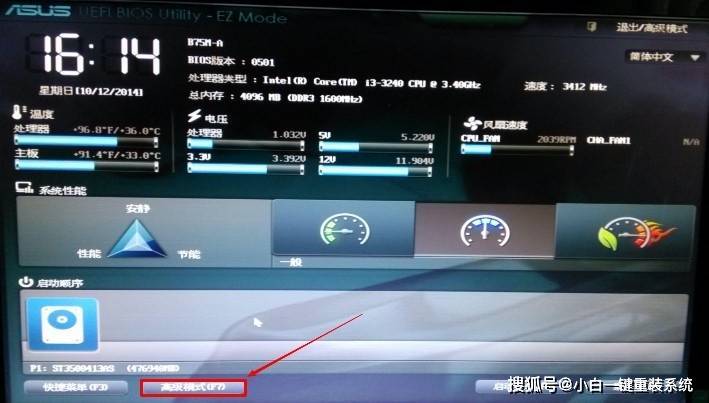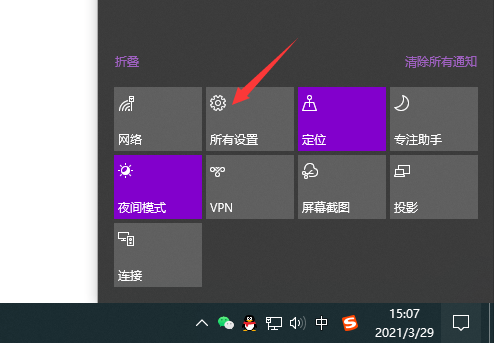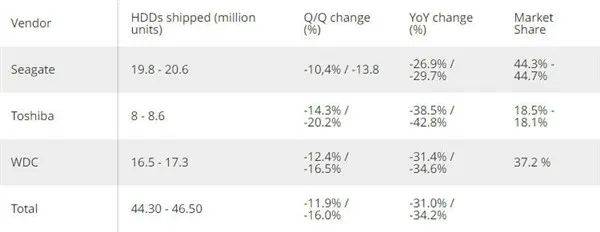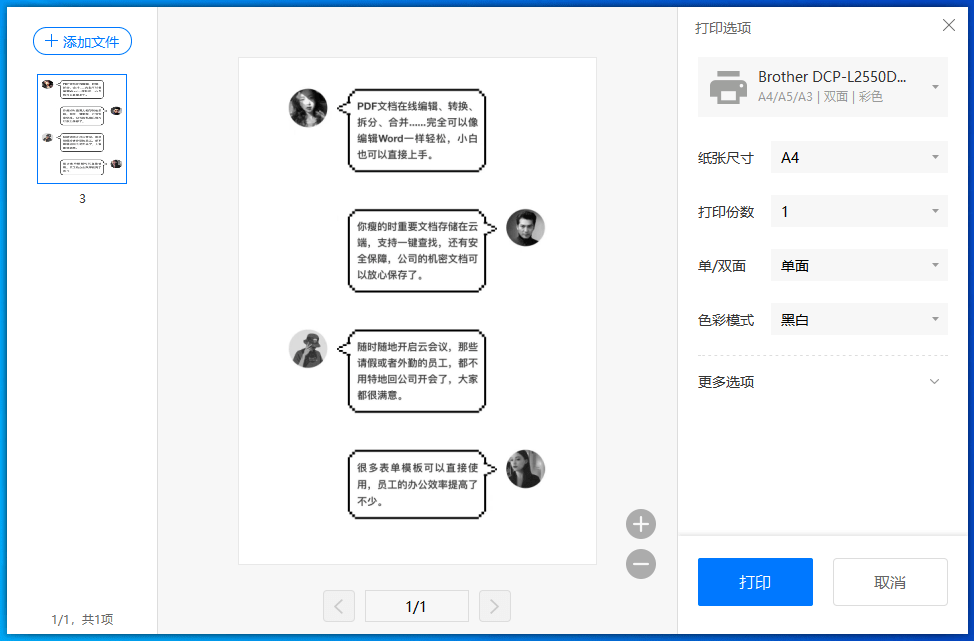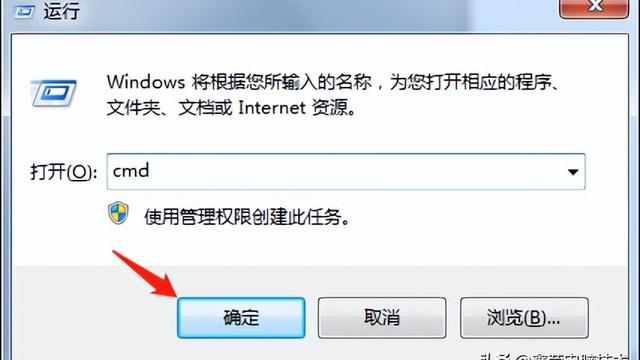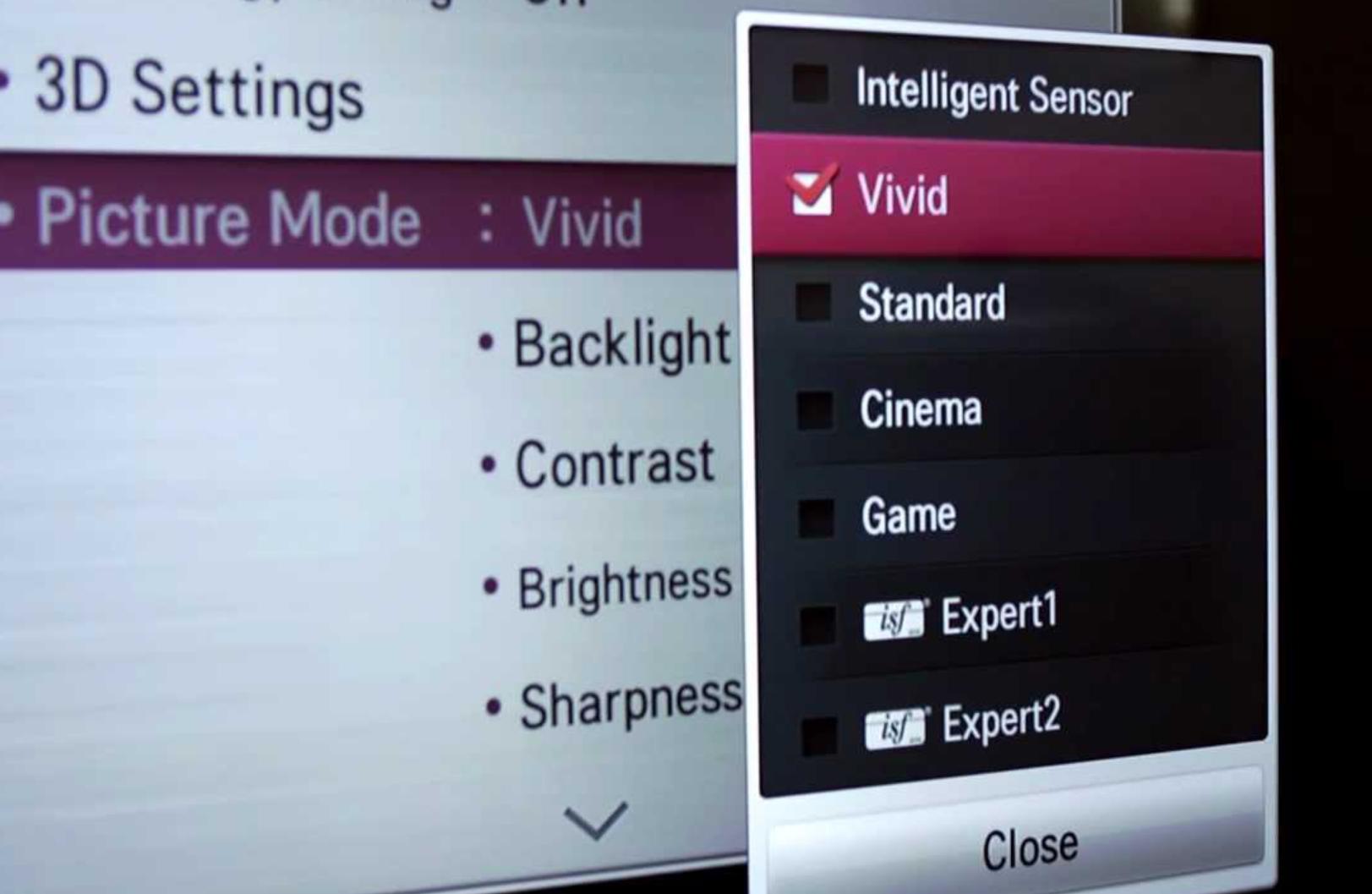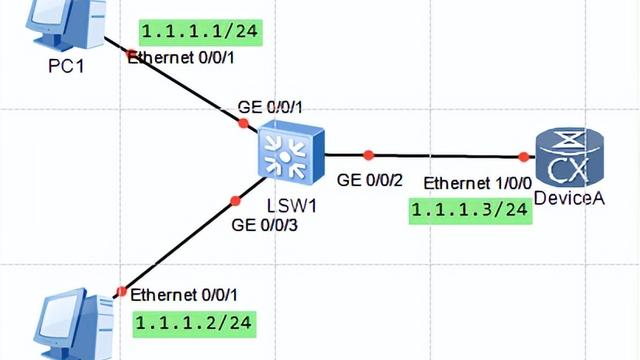打印机怎样双面打印?超详细的双面打印教程来啦
2021-07-30 绘威打印
加入收藏
为响应国家节能减排,低碳发展的号召,越来越多的企业和公司实施了绿色办公,
要求办公节水节电节纸,倡导无纸化办公和双面打印。
那么我们应该如何设置双面打印呢?

首先:目前市场上型号比较新的打印机基本已经覆盖了双面打印这一功能,用户只需要在打印选项界面点击“属性”,勾选上“双面打印”,即可实现双面打印效果。
具体查看自己的打印机是否支持双面打印的步骤如下:
点击电脑左下角的‘开始’--选择‘打印机与设备’--鼠标移动到您的打印机名称上点击右键‘属性’
如图:

如果是型号比较老,不支持双面打印功能的打印机,我们就只能通过手动调整纸张来实现双面打印。
具体可以这样操作:
用户在点击打印对话框时,将页码范围设置中默认的“全部”,
改选择成“当前页”,这样就可以完成鼠标光标所在文档的第一面打印了。
打印完第一面后,我们需要将打印机内的纸拿出重新放入,纸张字朝上,头朝外。
然后点击打印第二面文档的内容,同样在页码范围内改选为“当前页”,由此实现双面打印。

步骤1
如果要打印的文档较长,页码多,用户则可以选择第二种方法:
通过奇偶页打印设置,批量完成双面打印。
我们先打开打印设置页面,
将打印范围切换为“单面打印”,
然后再选择“仅打印奇数页”,
在页数栏输入1、3、5、7等页码,

等打印完所有奇数页后,
再将纸张全部拿出翻转重新放进纸槽里(重点)
再重新选择“仅打印偶数页”,
在页数栏输入2、4、6、8等页码,
即可轻松完成批量双面打印。

今天的小绘来教您就到这里啦!
如果还有其它关于打印的问题欢迎在评论区留言哦!
——END——