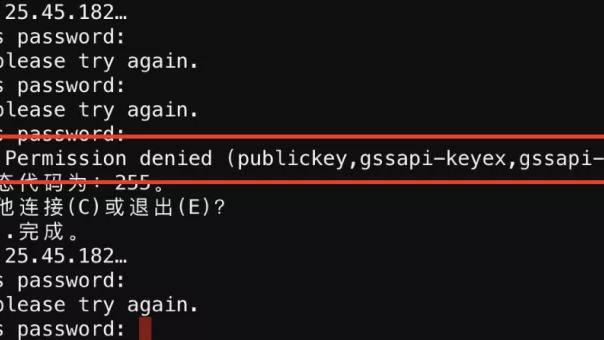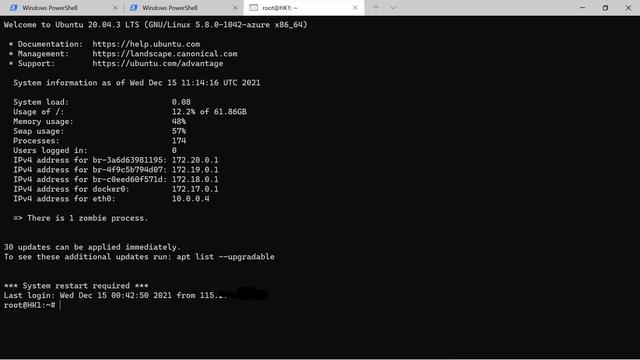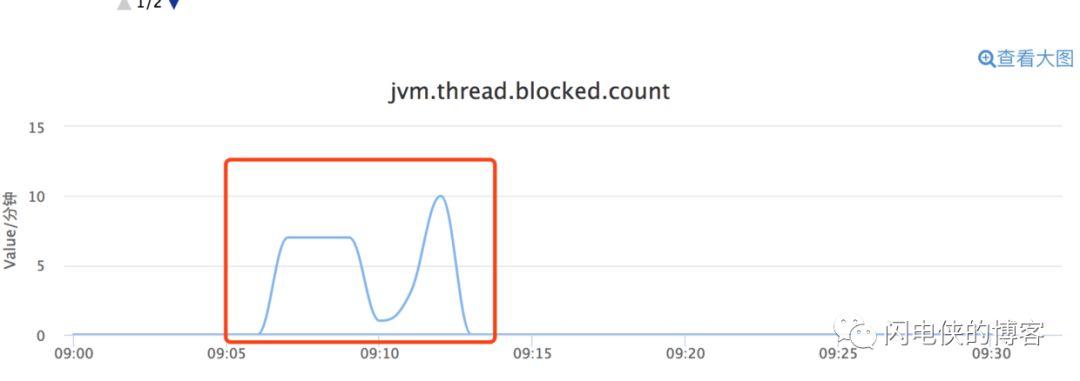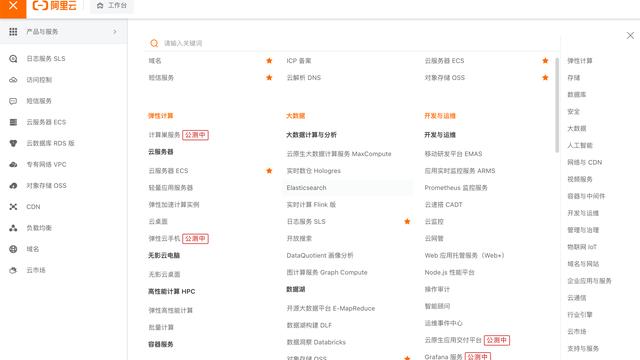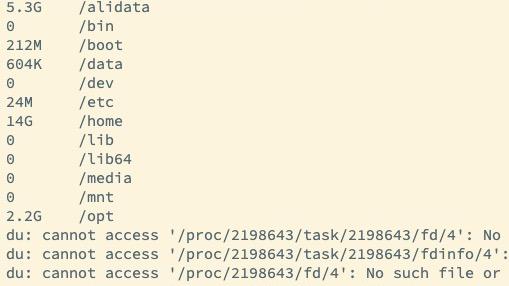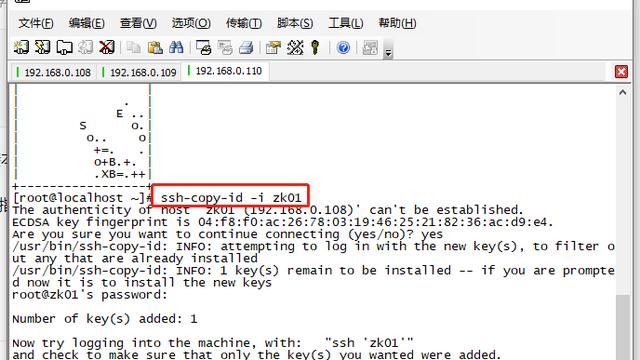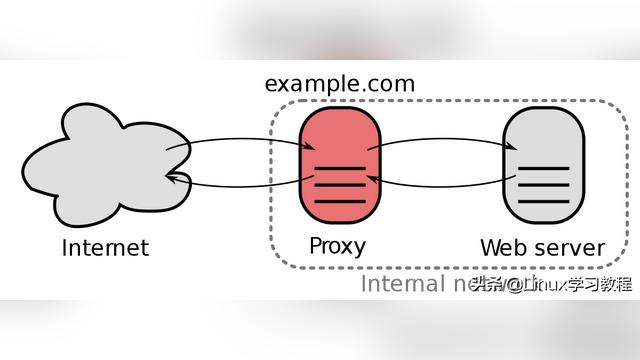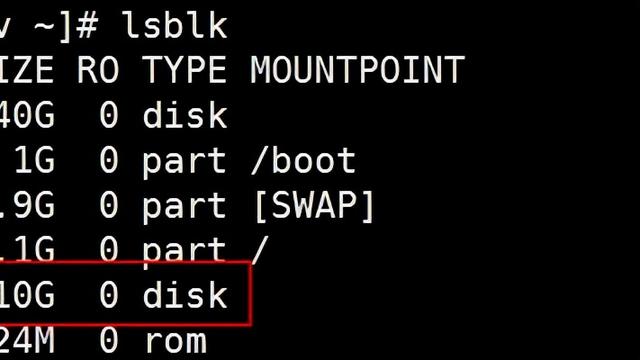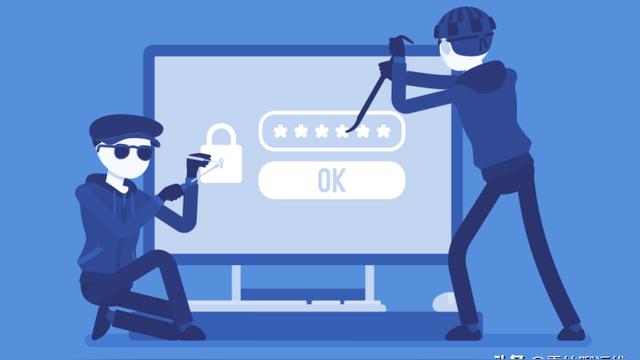CentOS7.9安装教程
简介:
本文主要是介绍在VMware Workstation16下,进行centos7.9-mini安装,图文详解,视频搭配(待更新)。
1 环境准备
系统:windowserver2019
虚拟机软件:VMware Workstation
下载地址:https://www.vmware.com/cn/products/workstation-pro/workstation-pro-evaluation.html
镜像文件:CentOS-7-x86_64-Minimal-2009.dvd
阿里云下载地址:http://mirrors.aliyun.com/centos/7/isos/x86_64/
2 基础命令
1.文件保存:在打开的文件后,按下Esc,输入 ":",此时光标在左下角闪烁时,输入"wq!",按下回车即可
2.文件输入:直接按方向键上方的Inster键即可
3 系统安装
3.1 虚拟机创建
1.打开VMware Workstation软件
2.菜单栏选择文件--新建虚拟机,选择自定义--下一步

4.直接下一步

5.选择稍后安装操作系统--下一步

6.客户机操作系统选择linux--版本选择CentOS 7 64位--下一步

7.虚拟机名称输入,位置选择
虚拟机名称任意输入,我的习惯是ip未位+系统版本+主机名;如果是现场环境建议全地址ip,如:192.168.0.177 CentOS7.9 test-dev2

8.处理配置,根据宿主机电脑实际配置即可

9.内存选择,根据宿主机配置即可

10.网络连接,选择使用桥接网络

11.IO控制默认即可,LSI Logic(L)

12.磁盘类型默认接口,SCSI(S)

13.磁盘选择创建新虚拟磁盘

14.磁盘容量,根据自己需要选择;同时选择虚拟磁盘为单个文件

15.磁盘文件默认即可

16.点击完成即可

17.在软件VMware Workstation左侧可以看到我们建好的虚拟机

3.2 镜像文件安装
虚拟机安装完成后,我们开始安装CentOS7.9镜像。这个安装过程跟我们实体机基本就一致了。
1.装载镜像,选择我们下载好的镜像文件


2.镜像初始化
点击开启虚拟机后,选择install CentOS7,回车

等待后,安装如下图示操作即可

3.时区设置-选择Asia,Shanghai



4.磁盘空间设置




5.修改主机名


6.Begin Installation
点击Begin Installation
7.设置密码(牢记密码)


8.等待初始化完成后,重启

9.重启完成后,输入用户名进入系统

4 安装后核心操作
4.1 开启SSH
SSH是专门为远程登录会话和其他网络服务(例如:rsync,ansible)提供的安全性协议,可以方便我们用来使用远程工具如Xshell来远程操作服务器。
1.确保有openssh-server服务
一般情况下,系统自带openssh-server服务。可以通过如下命令确保系统是否安装了openssh-server服务
yum list installed | grep openssh-server
如下图所示,表示已安装该服务

如果没有安装该服务,可以通过以下命令安装
yum install openssh-server
2.修改SSH配置文件
命令打开配置文件:
vi /etc/ssh/sshd_config
取消Port、ListenAddress注释;取消PermitRootLogin注释。如下图:

3.重启SSH服务
service sshd restart
4.验证SSH服务是否正常
检查 sshd 服务是否已经开启,输入ps -e | grep sshd
ps -e | grep sshd

或者输入netstat -an | grep 22 检查 22 号端口是否开启监听,netstat需要安装(yum -y install net-tools)
netstat -an | grep 22
这个时候,如果知道当前服务的IP,我们已经可以使用Xshell工具连接了。
4.2 配置网络(桥接)
如果不配置网络,是无法连接外网的,所以我们需要设置网络,并设置成静态网络。
1.查看当前网络情况
ip a

发现没有ip显示,这个时候我们需要修改配置文件
2.修改配置文件
打开配置文件,在/etc/sysconfig/network-scripts/查看下自己的网卡配置文件是多少,我这是ifcfg-ens33
vi /etc/sysconfig/network-scripts/ifcfg-ens33
如下修改:
TYPE=Ethernet
PROXY_METHOD=none
BROWSER_ONLY=no
BOOTPROTO=static #修改成static
NM_CONTROLLED=no #防止产生多个ip
DEFROUTE=yes
IPV4_FAILURE_FATAL=no
IPV6INIT=yes
IPV6_AUTOCONF=yes
IPV6_DEFROUTE=yes
IPV6_FAILURE_FATAL=no
IPV6_ADDR_GEN_MODE=stable-privacy
NAME=ens33
UUID=eeae546d-e59c-4207-8490-4bc4eff4474f
DEVICE=ens33
ONBOOT=yes #修改成yes
IPADDR=192.168.0.177 # 自定义虚拟机的ip地址,必须与主机在同一网段
PREFIX=24
GATEWAY=192.168.0.1 #默认网关,跟宿主一样
DNS1=114.114.114.114 #DNS,跟宿主一样
DNS2=8.8.8.8 #DNS,跟宿主一样
3.重启网络
输入如下命令
service network restart

4.查看当前ip情况
输入如下命令:
ip a

5.测试内网与外网
#ping内网网关的地址
ping 192.168.0.1
#ping百度的地址
ping www.baidu.com
能正常ping通,则证明网络配置成功
注:其中,ip a 未显示IP是因为ONBOOT=no的原因。可以只修改这个属性后,重启网络,然后使用外部Xshell工具连接即可。



当网络配置好后,我们后续操作将用Xshell完成。
4.3 修改主机名
如果安装时,已经设置好了,可以不用修改。
1.查看当前主机名
hostname

2.修改主机名
使用这个命令会立即生效且重启也生效:hostnamectl set-hostname
hostnamectl set-hostname test-3
3.修改hosts文件,给127.0.0.1添加hostname
vi /etc/hosts
4.4 关闭防火墙
一般在开发的时候,我们会关闭防火墙
相关命令
# 查看防火墙状态
systemctl status firewalld
# 本次访问关闭防火墙
systemctl stop firewalld
# 从下次开始关闭防火墙
systemctl disable firewalld
# 打开防火墙
systemctl enable firewalld
1.查看当前防火墙状态
# 查看防火墙状态
systemctl status firewalld

2.关闭防火墙
# 本次访问关闭防火墙
systemctl stop firewalld
# 从下次开始关闭防火墙
systemctl disable firewalld

3.再次查看当前防火墙状态
# 查看防火墙状态
systemctl status firewalld
4.5 关闭swap
为了更好使用Docker,我们需要关闭swap
1.查看当前swap
free -h

2.关闭,需要执行临时关闭和修改配置文件永久关闭
#临时关闭
swapoff -a
修改配置文件永久关闭,打开配置文件,注释掉swap的行
#打开配置文件
vi /etc/fstab

3.再次查看当前swap
free -h

4.6 关闭selinux
为了更好使用docker,我们需要关闭selinux
1.查看当前seliunx状态,enable则为开启
/usr/sbin/sestatus -v

2.关闭seliunx,需要临时关闭和永久关闭
临时关闭
##设置SELinux 成为permissive模式
##setenforce 1 设置SELinux 成为enforcing模式
setenforce 0
永久关闭,修改配置将SELINUX=enforcing改为SELINUX=disabled
#直接命令修改
sed -i 's/SELINUX=enforcing/SELINUX=disabled/g' /etc/selinux/config
可打开文件查看,是否修改成功

需要重启reboot才生效;由于临时关闭已经生效,可以以后再重启
3.再次查看seliunx状态
下图是重启后的状态查看:

4.7 时间同步
作为服务器一般是要进行时间定时同步的
1.查看当前时间状态
timedatectl

看是否与本地时间一致
2.rdate同步时间
在虚拟机下,无论如何配置ntp,均无法同步时间。
很可能是上层路由的设置有问题, 如果这种情况, 我们就只能通过tcp来更新时间,也就是使用rdate
3.安装rdate
yum install -y rdate
4.同步时间
rdate -s time-b.nist.gov
5.定时同步时间
定时同步时间就是创建个liunx的定时任务,执行时间同步命令即可。
#打开定时任务
crontab -e
添加定时任务
#每5分钟执行一次
*/5 * * * * rdate -s time-b.nist.gov
修改时间
date -s "2021-01-01 00:00:00"
5 总结
- 使用虚拟机安装CentOS7.9系统
- 设置网络时:
如果ip a未显示ip地址,可修改配置文件ONBOOT=yes;
如果ip显示多个,可设置NM_CONTROLLED=no防止产生多个ip;
如果ip一直显示不正确,则设置PREFIX=24 - 时间无法使用ntpdate同步,则采用rdate同步
- 使用crontab执行定时任务