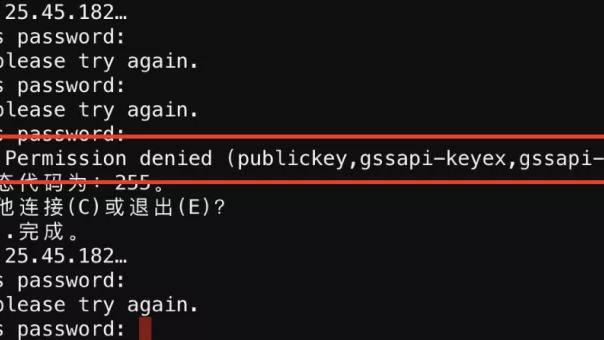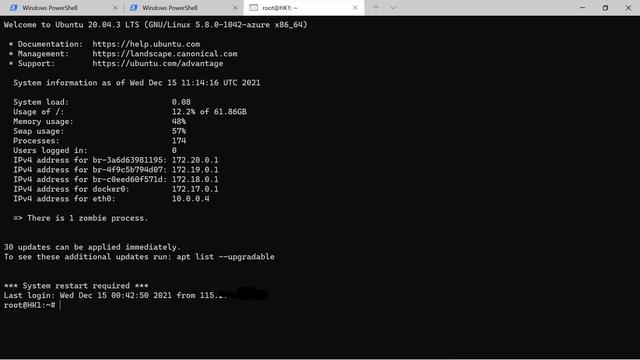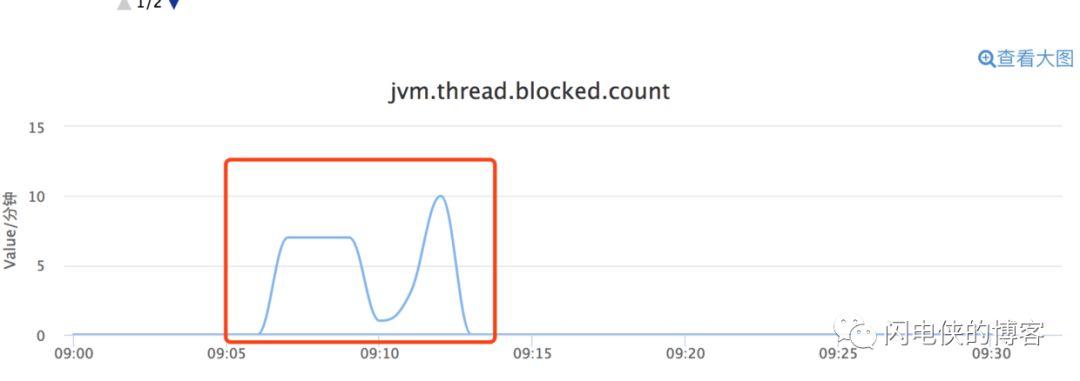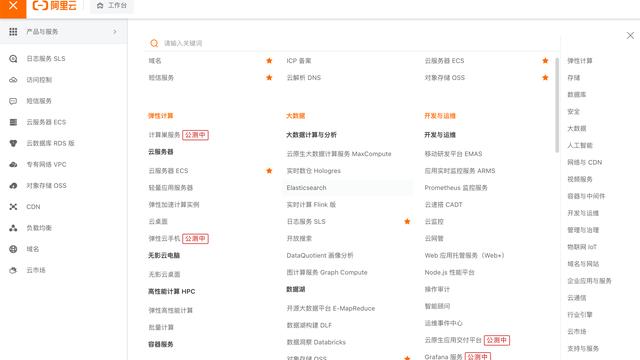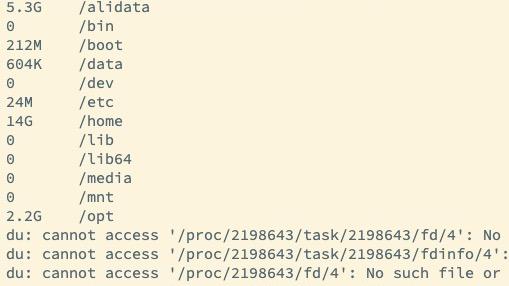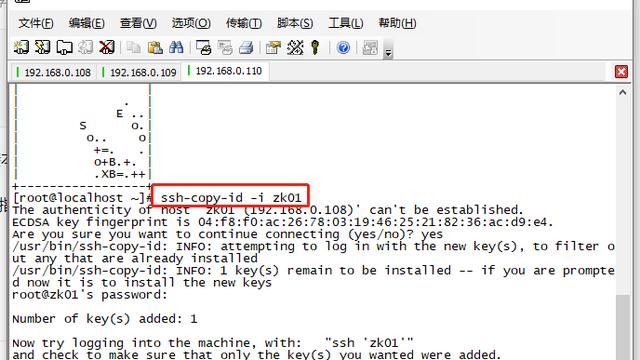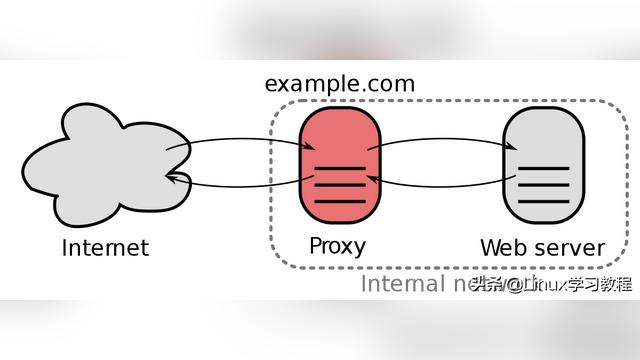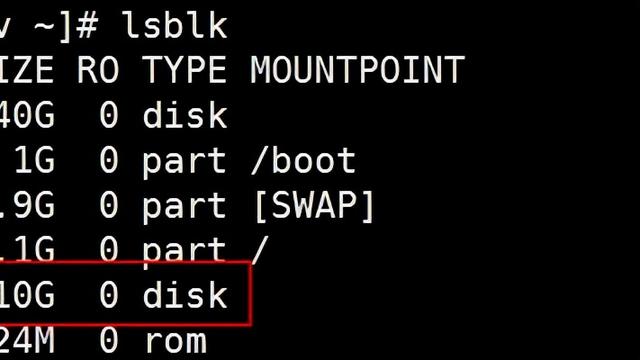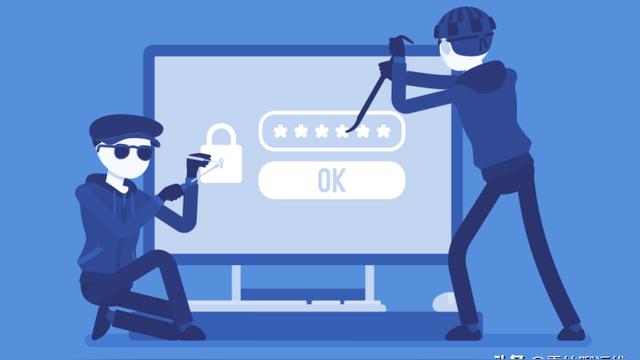Windows服务器之“FTP服务搭建”图文教程
1、在VMware虚拟机中开启windows Server 2016服务器
2、点击"开始"菜单,选择"服务器管理器"

3、在接下来弹出页面中选择"添加角色和功能"

4、接下来点击"下一步"

5、接下来选择"基于角色或基于功能的安装"并点击"下一步"

6、选择"从服务器池中选择服务器"并点击下一步

7、接下来选中"Web 服务器(IIS)"后会弹出来一个"添加角色和功能向导"的页面,在弹出的页面中选择"添加功能"

8、在第7步完成后"Web 服务器(IIS)"前面的复选框才会打上勾,直接"下一步"

9、直接"下一步"

10、直接"下一步"

11、勾选"FTP服务器、FTP服务以及FTP扩展",然后"下一步"

12、勾选"如果需要,自动重新启动目标服务器"后弹出"添加角色和功能向导",然后选择"是",再然后点击"安装",此时开始安装FTP服务等功能

13、安装过程界面

14、安装完成点击"关闭",到此FTP服务已经安装完成,接下来是添加FTP站点
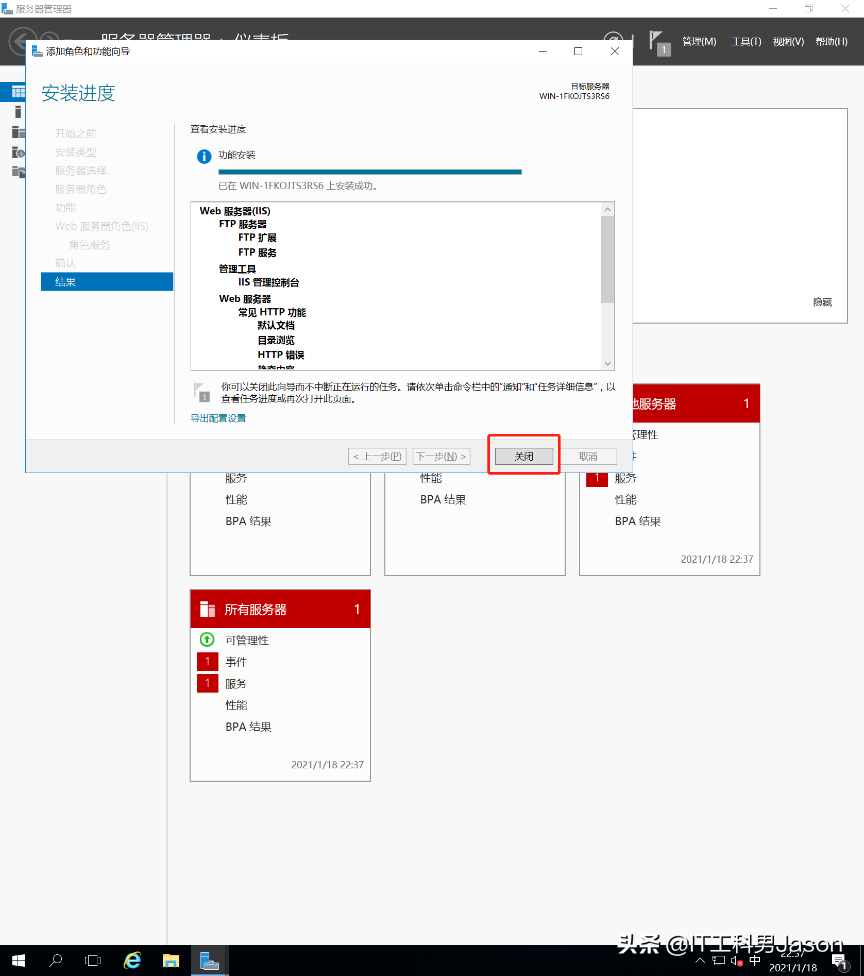
15、在服务器管理器中选择"工具",然后选择第一项

16、接下来添加"FTP站点",有以下两种方式
(1)直接选中服务器,然后右键选择"添加FTP站点"
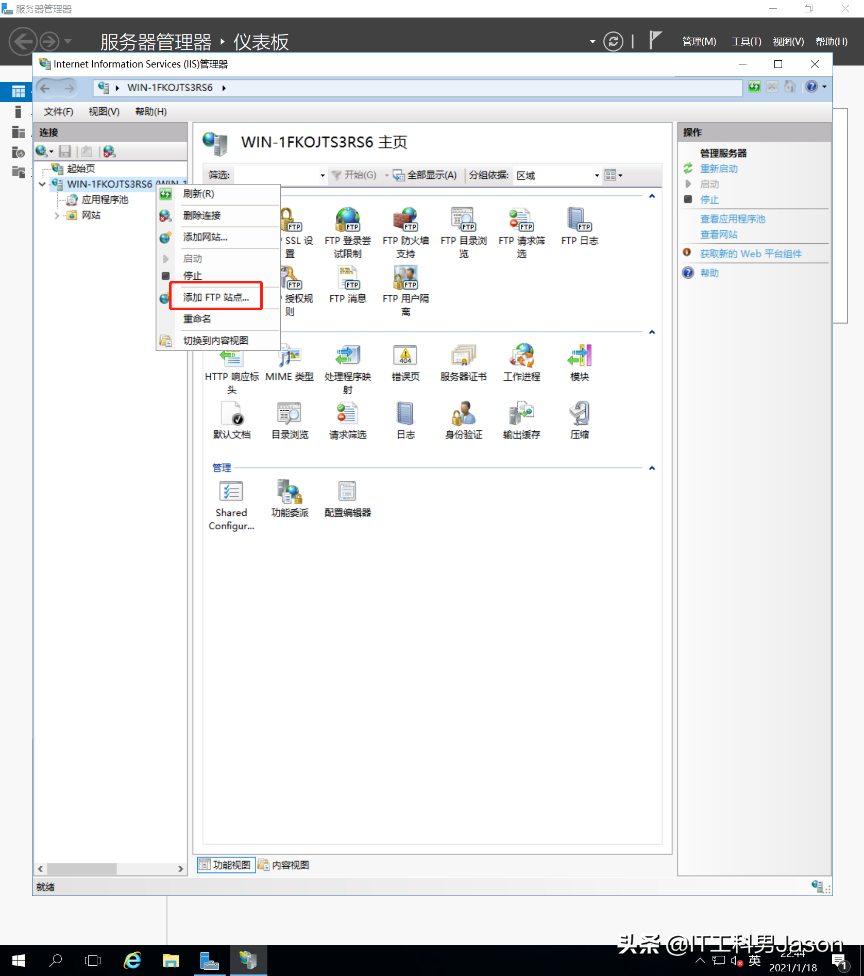
(2)选中"网站",然后右键选择"添加FTP站点",或者是选中"网站",然后选择右侧的添加FTP站点

17、接下来是设置"FTP站点名称"以及"物理路径",名称可以自己设置一个想要的名称就行,存储路径自己选择一个就是,我演示选择的C盘自己添加的一个目录,在实际的安装过程中可以选择其他盘符的目录下,最后点击"下一步"

18、绑定IP地址以及端口 ,安装FTP服务这些功能服务器必须是静态IP地址,否则无法访问,FTP服务默认端口是21,实际应用中最好是改一个端口,这里因为是仅做演示用,很多选择默认就行,最后直接下一步

19、身份验证选择"基本",授权选择"所有用户",权限选择"读取和写入",然后点击"完成"

20、接下来就可以看见搭建好的"FTP站点"了

21、用该FTP站点自己所在的服务器访问FTP服务
(1)用浏览器进行访问

(2)用文件资源管理器进行访问

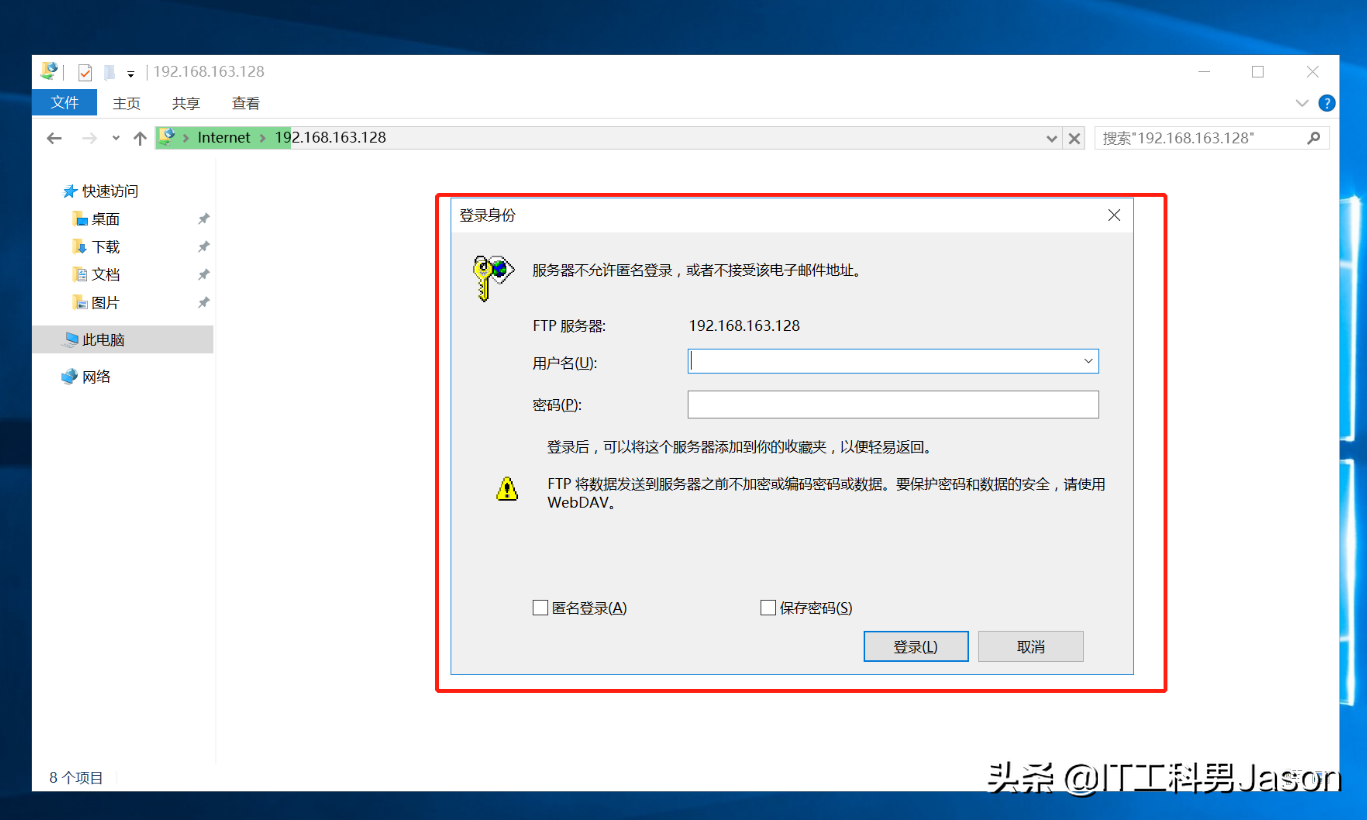
22、用虚拟机里面安装的另外一台电脑访问该FTP站点(前提条件是两个电脑必须接在同一网卡下,或者是同一种网络连接方式)

23、至此,FTP站点搭建完成,其余详细地设置下一节再讲或者是视频里面讲,每一个图文教程基本上会对应一个视频教程