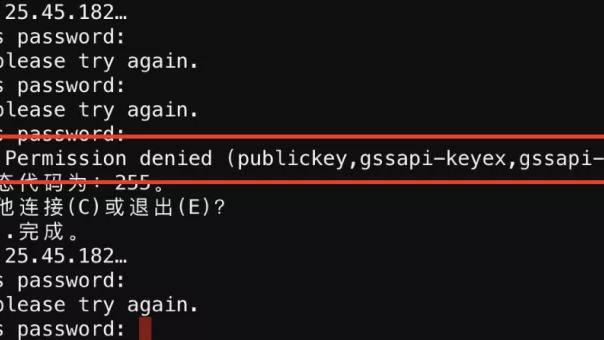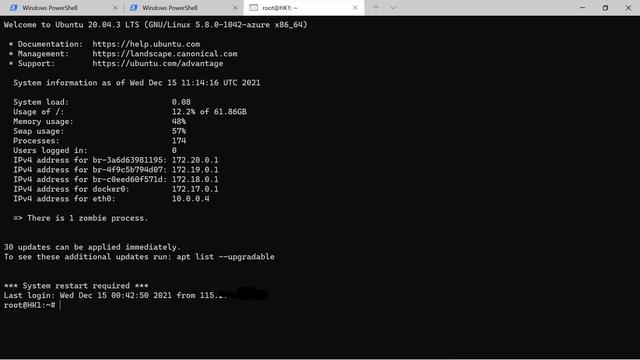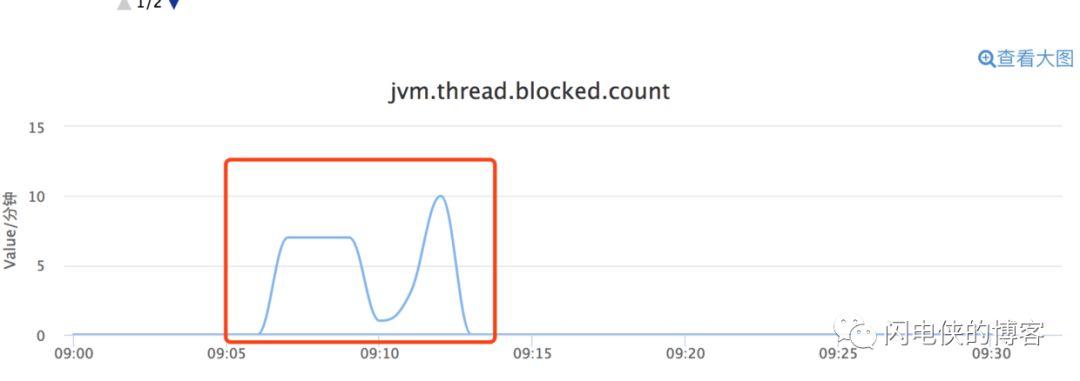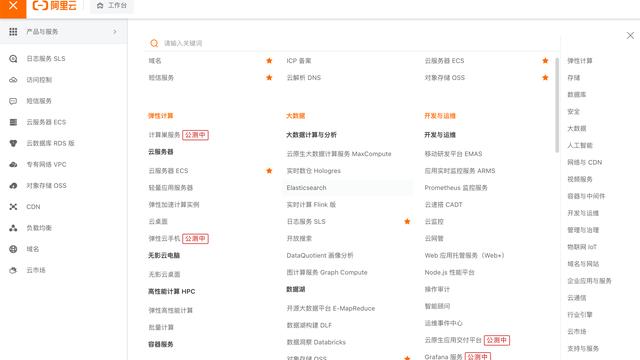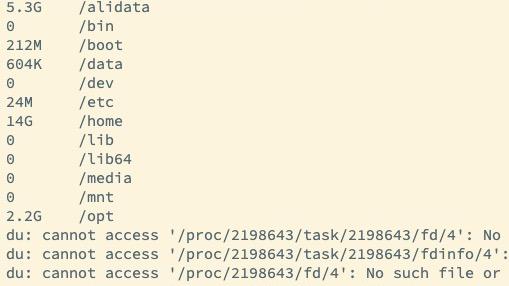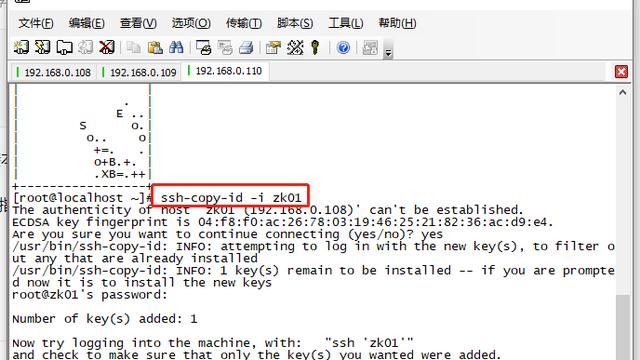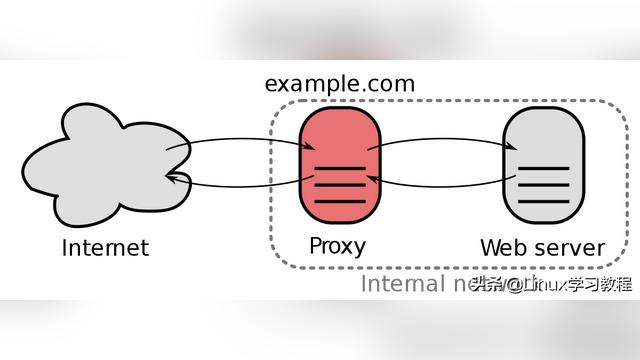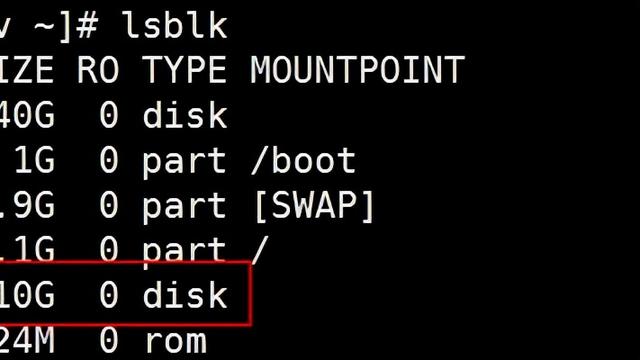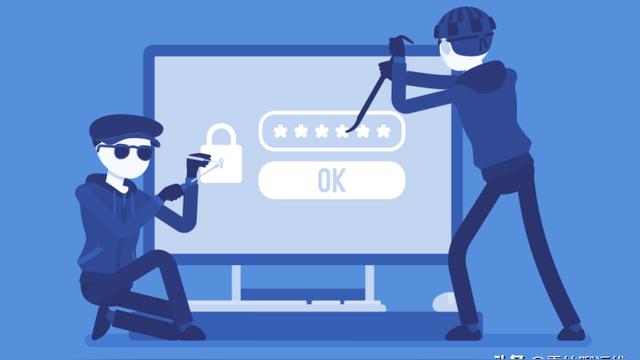Windows Server 2012 R2 CA服务器部署
2020-09-23
加入收藏
1、打开服务器管理器,选择添加角色和功能

2.下一步

3.下一步

4.下一步

5.选择Active Directory 证书服务,添加功能

6.添加完成

7.下一步

8.下一步

9.添加证书颁发机构Web注册,选择添加功能

10.添加完成,下一步

11.下一步

12.下一步

13.等待安装完成

14.选择配置目标服务器上的Active Directory 证书服务

15.下一步

16.选择证书颁发机构、证书颁发机构Web注册

17.下一步

18.下一步

19.下一步

20.下一步

21.下一步

22.更改根证书使用时间,下一步

23.下一步

24.配置

25.配置完成

CA服务器部署完成,个人建议部署完成后将CA服务器进行重新启动。