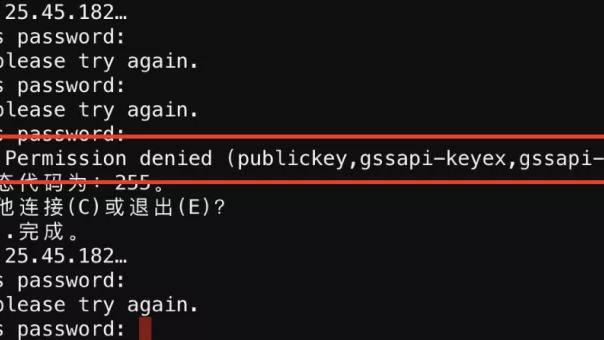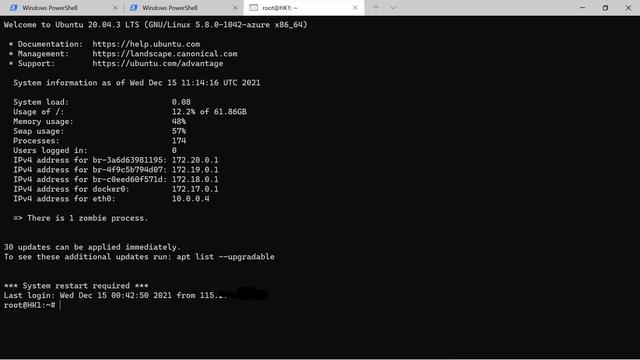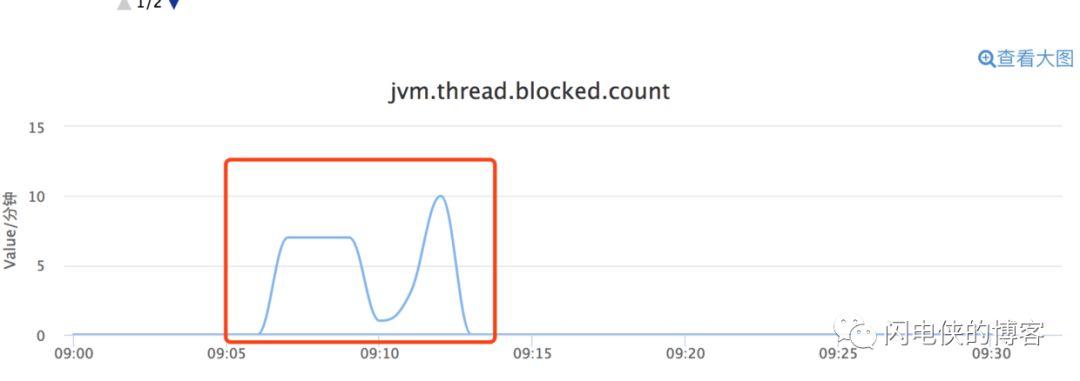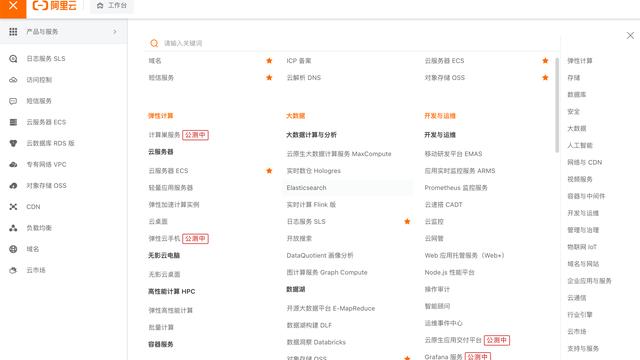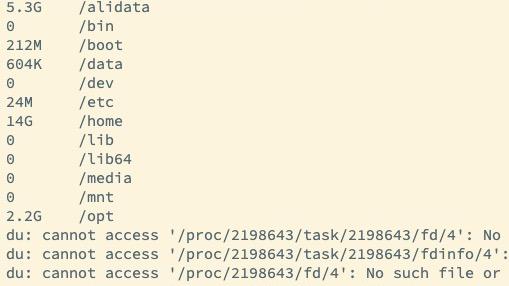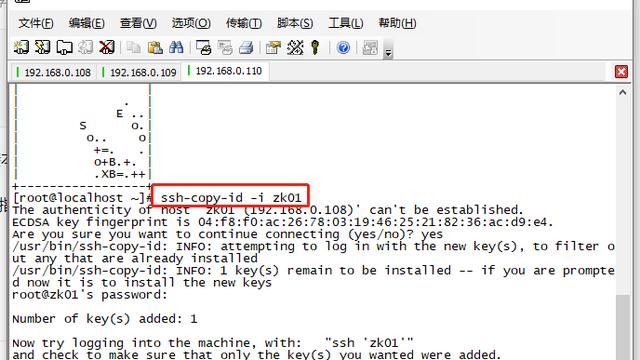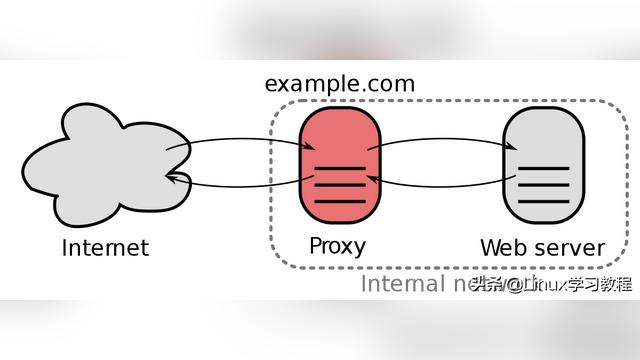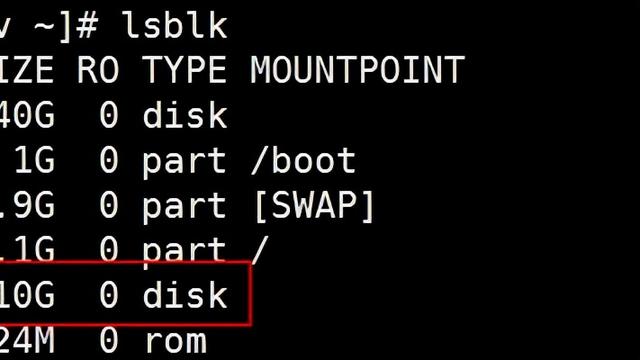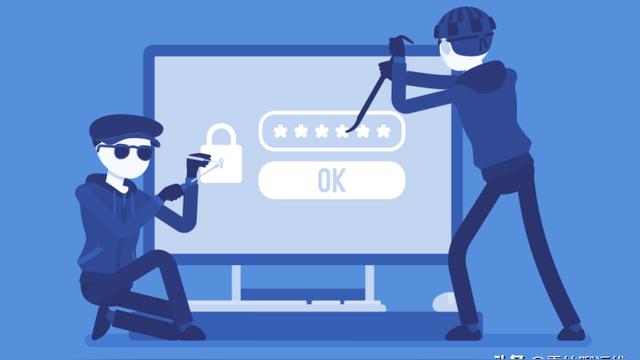Windows服务器远程桌面批量授权配置教程
前言:windows Server系统远程桌面(mstsc)使用期只有90天,超过90天后就需要购买授权或者使用 运行窗口 mstsc /admin /v:192.168.1.1(服务器ip地址)才能登陆,全文图文亲自编写,喜欢的关注我,谢谢。
本教程采用自建远程桌面批量授权服务器的方式为内网的服务器提供远程桌面功能授权服务。
全文共分三个章节,一、服务器搭建。二、许可申请。三、客户端配置,共900余字,图文混编详解
一、搭建授权服务器
1.1 添加角色和功能

1.2 基于角色的安装

1.3 选择本地服务器

1.4 勾选远程桌面服务

1.5 勾选.net 3.5功能组件。

1.6 选择远程桌面会话主机和远程桌面授权。

1.7 点击安装(.net 3.5需要指定备用源路径,按提示选择即可)

1.8 安装完后重启服务器

二、许可安装配置。
2.1 打开服务器管理器,点击远程桌面服务

2.2 右键选择RD授权管理器

2.3 在服务器上右键选择激活服务器。

2.4 欢迎界面,下一步

2.5 连接方法选择WEB浏览器

2.6 点击该链接访问

2.7 页面选择中文,选择第一项,激活LIC

2.8 复制产品ID粘贴到网页中产品ID ,填写好公司(可以随便写,要记住,等下还要用)和国家

2.9 信息确认。

2.10 在向导中输入申请到的服务器ID

2.11 完成服务器安装向导,点击下一步。

2.12 申请客户端LIC 点击下图网址访问。

2.13 选择中文,选择第二项,安装客户端许可证。

2.14 复制服务器ID至网页中,许可证程序选企业协议,公司名字填之前输入的,国家选中国。

2.15 产品类型远SERVER 2016远程桌面每用户许可证, 数量100(可以随便填,别太贪心,够用即可) 企业协议号填 5296992

2.16 信息确认。

2.17 将申请到的许可证ID输入激活向导中。

2.18 许可证安装完成。

2.19 进入RD授权管理器中,可以看到授权数量,服务器有个感叹号(权限不足导致)。我们点击所有服务器。

2.20 点击查看
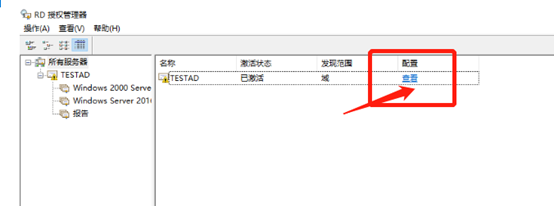
2.21 点击添加到组,因为它需要管理员权限(一般都在域环境下)

2.22 重新启动该服务。

2.23 没有感叹号,恢复正常了。

三、给客户机安装授权,
3.1 客户机远程桌面服务点击RD授权诊断程序。

3.2显示没有许可证。

3.3 打开运行gpedit.msc 打开组策略。

3.4 依次打开计算机配置》管理模版》WINDOWS组件》远程桌面服务

3.5 继续点开远程桌面服务》远程桌面会话主机》授权》选择指定的许可服务器。

3.6 配置许可服务器地址并启用

3.7 配置客户端授权模式,》每用户

3.8 再次回到RD授权诊断程序查看,可以看到授权成功。

写在最后:
1、远程桌面服务授权搭建思路。用一台服务器向微软申请授权,导入授权,客户机配置许可服务器地址指向授权服务器即可。
2、授权完成后,远程桌面可能会出现第一次授权失败的情况,再试一次即可,或者重启客户端服务器。
3、本教程全为本人亲测图文编辑,喜欢的请关注我了解更多企业应用。谢谢。
编辑:彬彬
时间:20200909