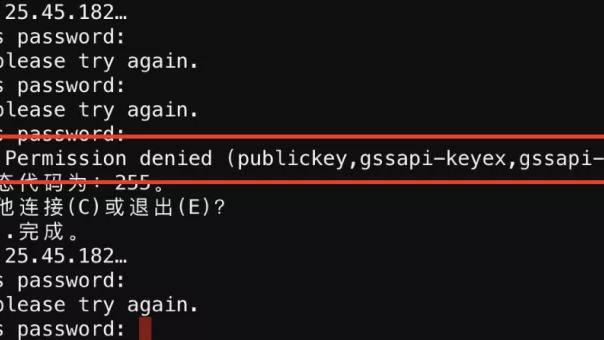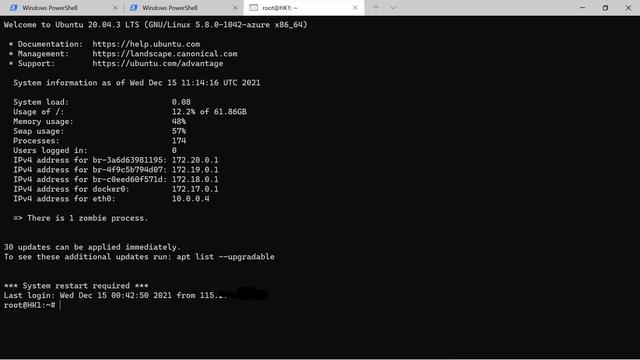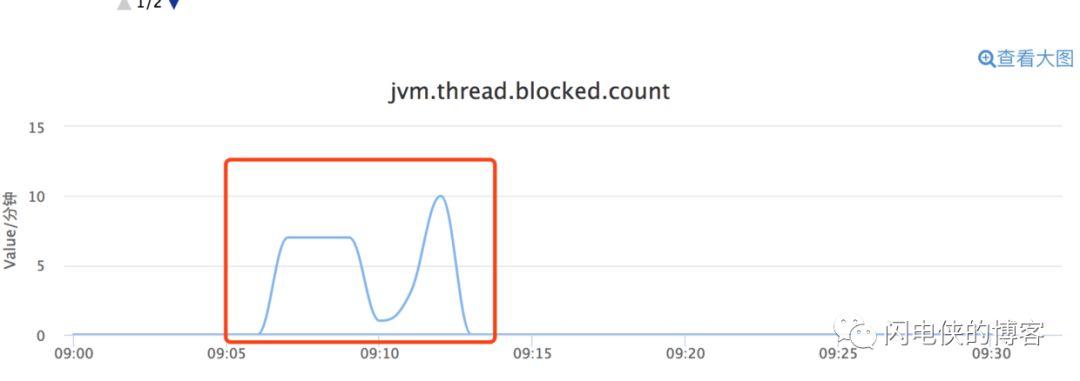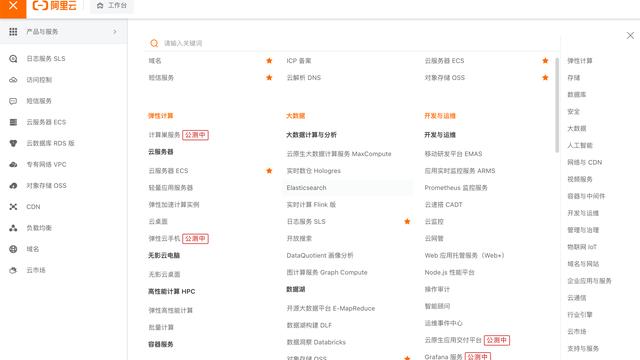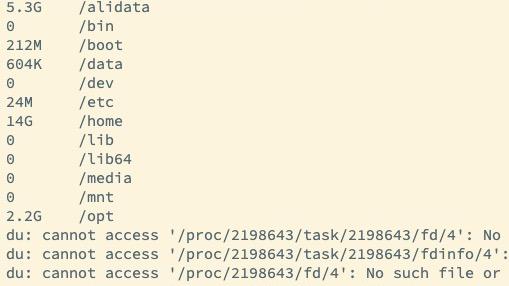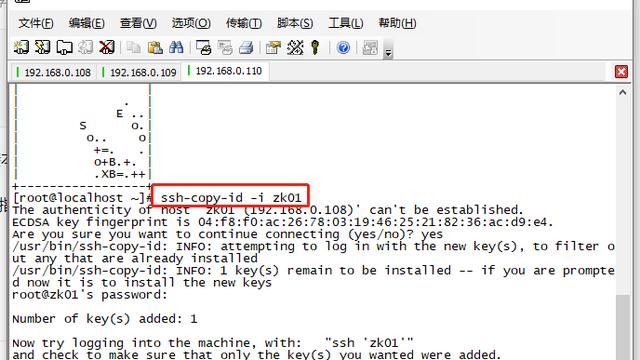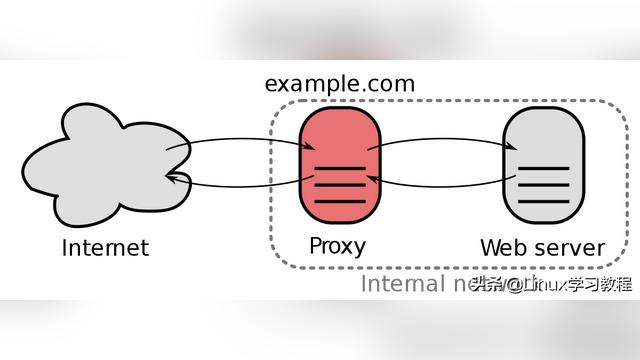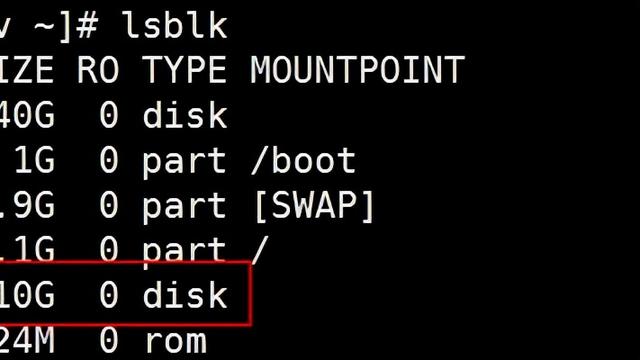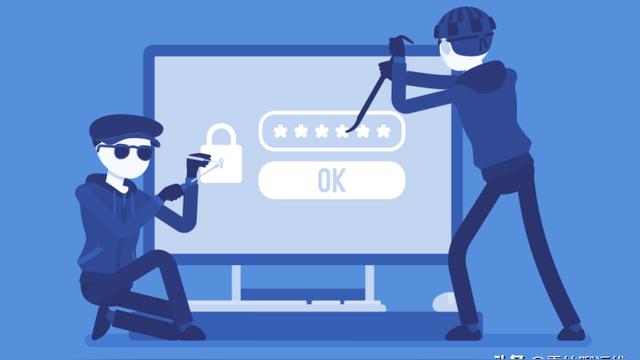VNC实现Windows远程访问Ubuntu 16.04
近期网盾小编发现,在网盾科技/老兵IDC上的客户们咨询乌班图系统的越来越多,许多企业由于业务原因需要使用ubuntu,可是却不知道如何远程访问,今天小编就告诉大家不需要安装其他桌面,使用Ubuntu 16.04原生自带桌面如何进行远程访问。
首先配置apt-get源
# 进入源目录 cd /etc/apt# 备份文件 cp sources.list sources.list_ # 修改文件 vi sources.list # 注释以前的源,添加新源# 默认注释了源码镜像以提高 apt update 速度,如有需要可自行取消注释 deb https://mirrors.tuna.tsinghua.edu.cn/ubuntu/ xenial main restricted universe multiverse# deb-src https://mirrors.tuna.tsinghua.edu.cn/ubuntu/ xenial main restricted universe multiversedeb https://mirrors.tuna.tsinghua.edu.cn/ubuntu/ xenial-updates main restricted universe multiverse# deb-src https://mirrors.tuna.tsinghua.edu.cn/ubuntu/ xenial-updates main restricted universe multiversedeb https://mirrors.tuna.tsinghua.edu.cn/ubuntu/ xenial-backports main restricted universe multiverse# deb-src https://mirrors.tuna.tsinghua.edu.cn/ubuntu/ xenial-backports main restricted universe multiversedeb https://mirrors.tuna.tsinghua.edu.cn/ubuntu/ xenial-security main restricted universe multiverse# deb-src https://mirrors.tuna.tsinghua.edu.cn/ubuntu/ xenial-security main restricted universe multiverse运行sudo apt-get update
sudo apt-get update设置Ubuntu 16.04 允许进行远程控制
首先,我们先设置Ubuntu的远程控制,将其设置为允许被远程连接,进入系统-》首选项-》桌面共享,或者直接搜索桌面共享或者desk,如图所示

将【允许其他人查看您的桌面】这一项勾上,然后在安全那项,勾选【要求远程用户输入此密码】,并设置远程密码。并且我们取消勾选【必须为对本机器的每次访问进行确定】(这样做,是为了被远程的时候不需要再确认,否则每次远程都要人为确认才能被远程,会很繁琐)如图所示:

安装vncserver
其次,打开终端,我们需要安装vncserver的基础服务,输入以下命令:
sudo apt-get install xrdp vnc4server xbase-clients如图所示:

安装dconf-editor(取消权限限制)
再次,我们需要取消掉请求加密的功能,否则缺少这一步是无法远程上的,这个时候我们需要安装dconf-editor工具进行配置,输入以下命令:
sudo apt-get install dconf-editor如图所示:

安装完成之后,我们需要打开dconf-editor工具,在桌面搜索dconf-editor打开,如图所示:

打开之后,依次展开org->gnome->desktop->remote-access,然后取消 “requlre-encryption”的勾选即可。如图所示:

至此,前期准备工作已经完成,后面直接通过VNC工具或者windows自带的mstsc(远程桌面控制)进行访问就行。
#远程连接Ubuntu 16.04
获取当前的IP地址,命令ifconfig即可得到,网盾小编的当前的Ubuntu的IP地址为:192.168.8.14,然后通过IP地址就可以远程访问了。
方法一、通过VNC Viewer客户端进行访问
大家可以到VNC官网下载最新的版本,根据自己实际情况,选择相对应的版本,如图所示:

输入我们需要远程控制的PC主机的IP,如图所示:

成功连接上了,如图所示:

方法二、通过Windows自带远程桌面控制(mstsc)进行访问(个人推荐) 个人比较推荐使用该方法,直接使用Windows自带的远程桌面控制工具进行远程访问,这样就可以不用VNC Viewer。直接打开自带远程桌面控制,输入目标PC的IP地址,如图所示:

通过自带远程桌面控制工具,选择模式【vnc-any】,然后输入IP地址和密码进行登录(其中端口号默认为5900,保持不变就行)如图所示:

成功连接了,如图所示: