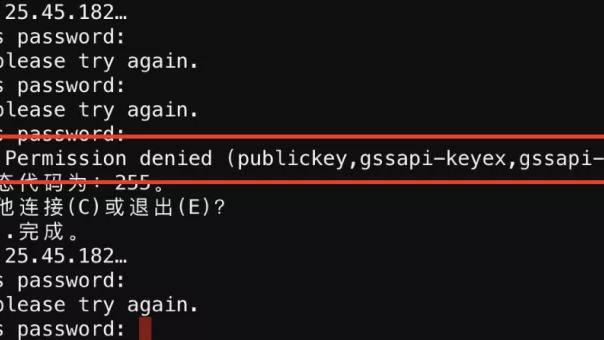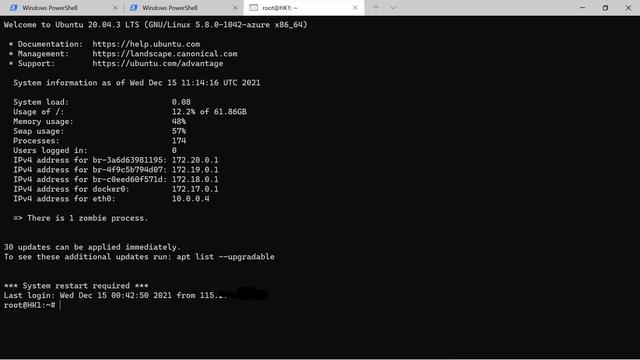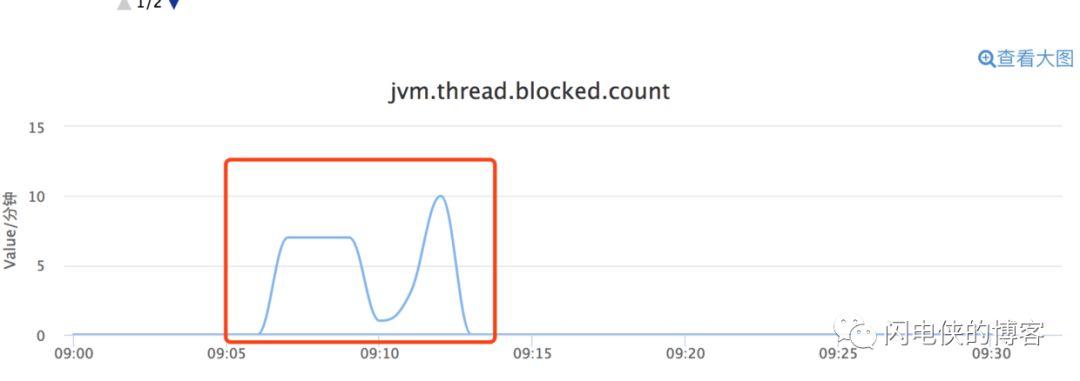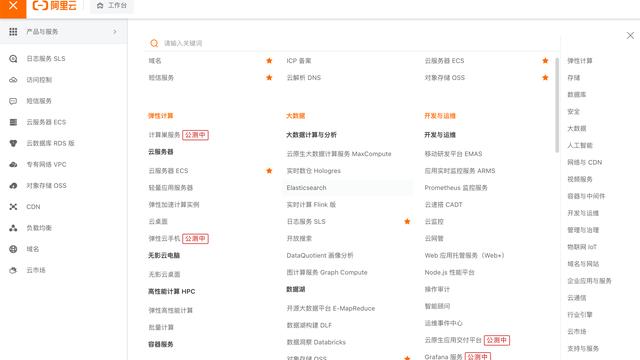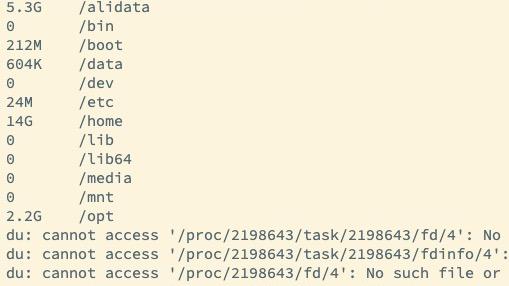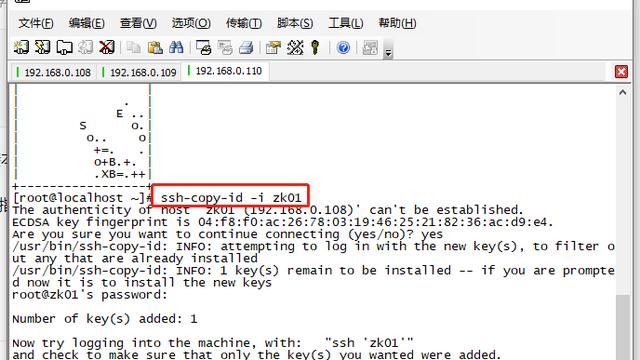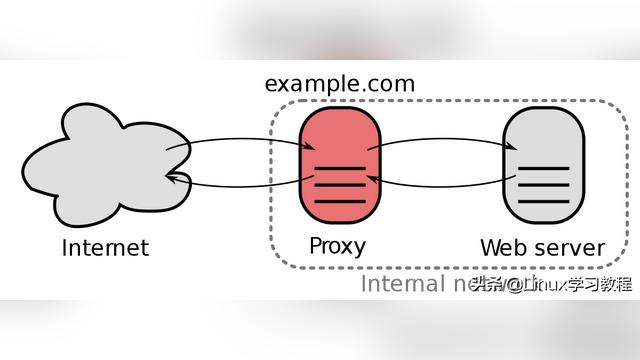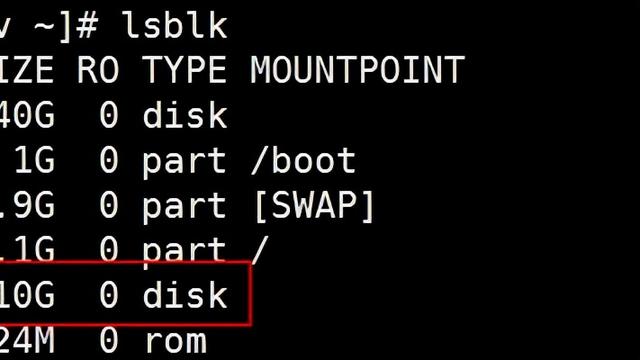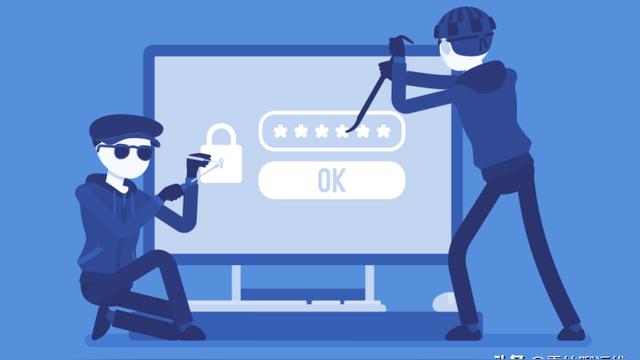安装Ubuntu教程
上一期给大家简单介绍了下linux和VirtualBox,这一期就是“实战”了哦。本期将介绍如何将Ubuntu操作系统安装到小研的虚拟机上,然后进行一些基础性的配置。
一、Ubuntu的下载
您可以在网络上搜索到Ubuntu的官方网站(http://cn.ubuntu.com/)进行下载。在这里依然建议您下载稳定的老版本,不要一味追新。小兮使用的是14.04版本,使用了上海交通大学镜像站点(http://ftp.sjtu.edu.cn/ubuntu-cd/14.04/)。

图1 下载Ubuntu 14.04(红色为64位,蓝色为32位)
二、下载和前期准备
前期工作准备好之后,就可以进行安装了。如图2所示,打开VirtualBox选择“新建”,输入“Ubuntu”,会自动识别类型和版本,您可以取个自己想要的名称,之后手动设置类型和版本。

图2 新建Ubuntu虚拟电脑
之后操作如图3所示,第一步用于设置内存大小,按照您的需求和电脑配置自行设置即可,最好不要低于默认的768MB。第二步到第五步是为虚拟机设置硬盘,相当于给机器插上硬盘,按照实际需要和机器配置选择大小,最好不要低于8GB。









3 配置虚拟机环境
虚拟机的基本配置完毕,之后就是导入Ubuntu的操作系统和设置网络了。此时虚拟机界面上应该多了一个Ubuntu的标志,此时开始导入系统的镜像。先选中Ubuntu虚拟机,选择“设置”,即可进入设置界面,如图4所示。

图4 设置界面
选择图4左侧列表中的“存储”,然后如图5所示,选择红色区域的光盘图标,在弹出的文件选择窗口中选择之前下载好的Ubuntu操作系统光盘镜像文件。

图5 加载操作系统光盘镜像文件
接着开始设置网络。如图6所示,至多可以为虚拟机设置4个网卡。上一期小兮已经介绍了两个连接方式:“NAT网络”和“仅主机网络”,而现在为了方便,小兮把它设置成“桥接网卡”,这样虚拟机会等同于一台本地的设备,方便小兮操作和管理。
小兮建议暂时可以不设置网络。因为默认打开后,会从网络上面进行更新操作,影响安装速度。

图6网络设置
三、安装Ubuntu
以上操作都做完了,就可以启动系统了。选中虚拟机,选择图2上面的“启动”菜单,然后如图7所示进行安装。第一步选择语言并安装;第二步选择硬件检测(这步最好别勾选提供的两项,不然会下载更新软件,影响安装速度);第三步是划分磁盘(新手推荐第一种自动划分分区,熟练之后可以用lvm自己手动划分);第四步是选择时区和键盘风格;最后一步设置登录用户。设置完毕后,等待系统安装完毕后,选择“Restart Now”重启系统安装成功。












图7安装过程
四、配置
有些朋友会说英文会看不懂,这个没关系,小兮可以配置为中文的,而且有些社区会提供中文的安装iso镜像。接下来小兮会教大家配置为中文。
在配置中文前需要设置一下源,进入软件商店(Ubuntu software center)鼠标移到上方选择编辑(Edit),选择图8红色区域中的软件源(Software Sources)。

图8设置软件源
如图9所示,选择其他源(Other),小研这里选择的是网易源。


图9设置软件源
接下来就可以设置语言了,如图10所示,选择Ubuntu系统右上角设置图标弹出菜单,选择“系统设置”选项(System Settings)。在弹出的窗口中选择“语言支持”(Language Support)。之后按顺序设置,选择“安装卸载语言”(Install/Remove Languages)--->选择“简体中文”(Chinese(Simplified))--->将“汉语”拖动到第一位(左键按住即可),然后关闭窗口并重启虚拟机,重启完毕即可看到亲切的中文界面了。





图10安装中文支持