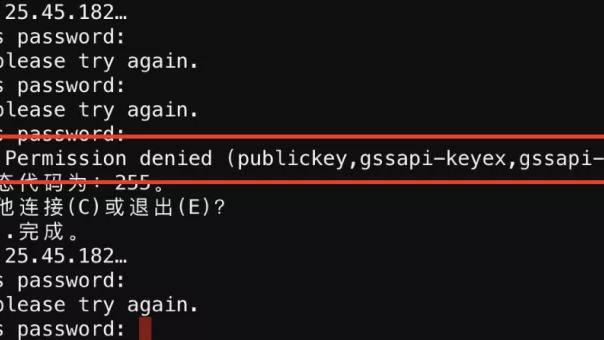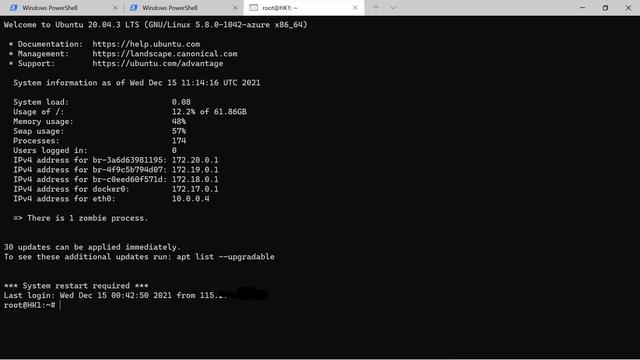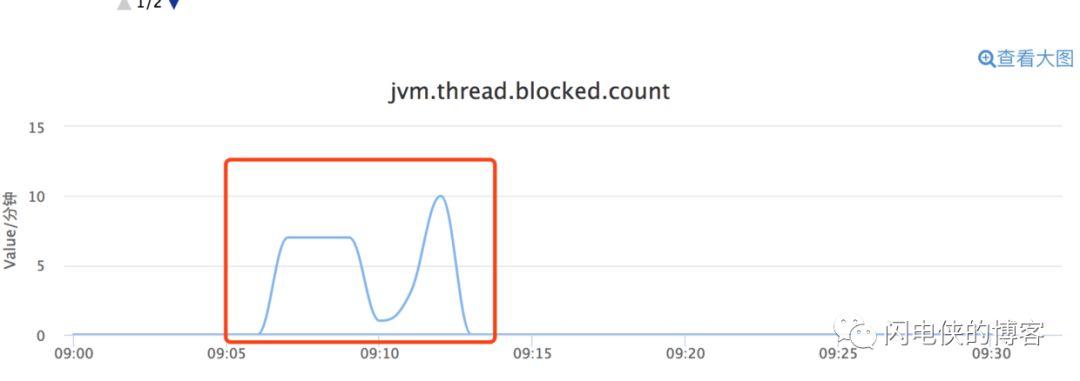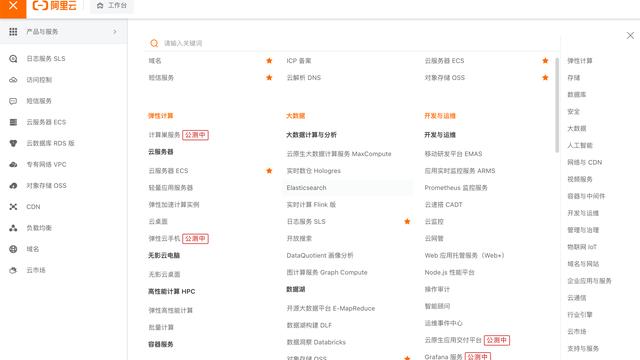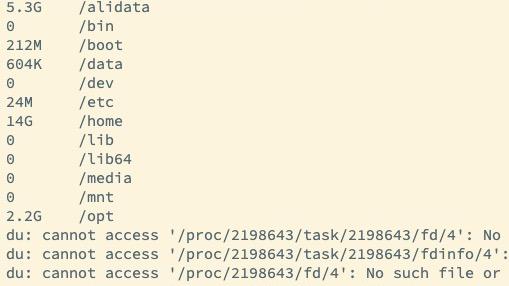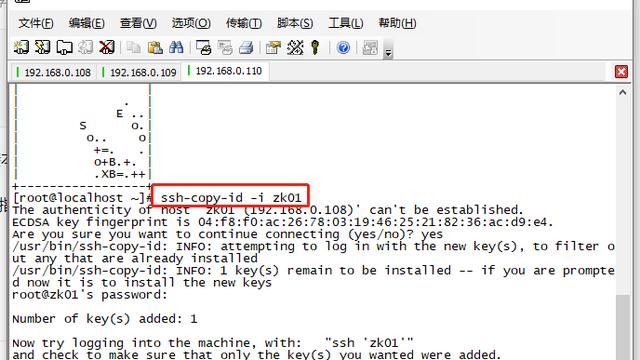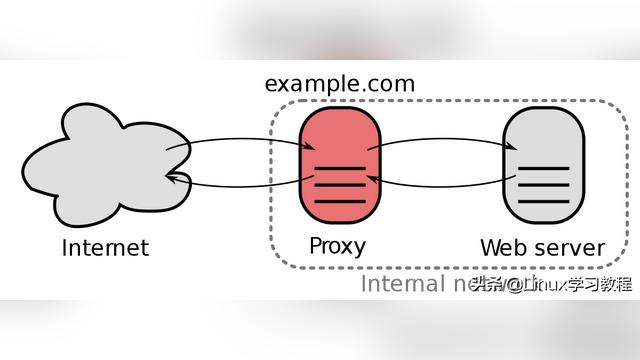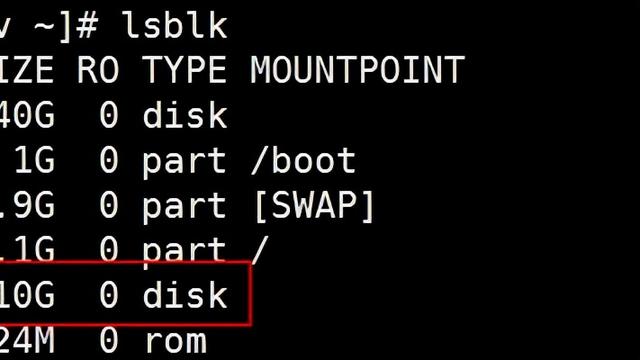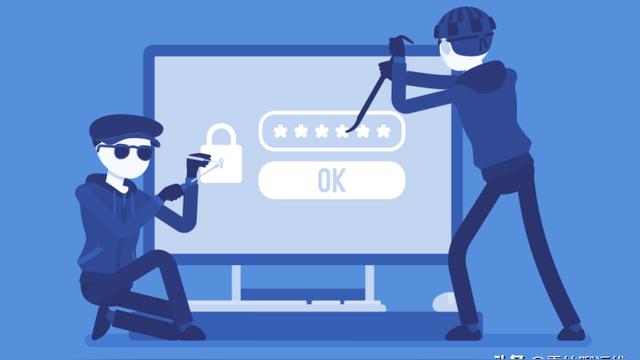WINCC配置OPC UA服务器的步骤和故障解决
WINCC配置OPC UA服务器的步骤和故障解决
本次配置实例的环境:
- 在同一局域网内的两台计算机,均为windows7 SP1系统
- 一台计算机安装wincc 7.4,并建立项目,项目在运行状态
- 一台计算机安装UAExpert(测试用OPC UA客户端软件)
WINCC 配置为OPC UA服务器操作相对简单,主要为以下几个步骤:
1、修改OPC UA 的配置文件
WINCC OPC UA 的配置文件位于 "wincc项目OPCUAServer"文件夹下,用记事本打开OpcUaServerWinCC.xml 对此文件内容可进行修改配置(不修改也能用,但是默认包含未加密的连接方式,最好删除未加密方式),如需修改最好先备份一个副本。

服务器IP地址要记下来,默认端口号4862,一般不需要修改,改的话要注意不要与系统内已被占用的端口冲突。
2、建立并运行wincc项目。
wincc项目不在运行状态时,OPC UA客户端是无法与OPC UA服务器建立连接的。
3、 打开OPC UA 客户端软件,添加并浏览服务器
本次测试用的客户端软件是UaExpert,可在unified automation官网下载,开源免费软件。

按照上图所示步骤1、2、3添加服务器。//后面填写服务器IP地址或计算机名称,记住在英文字符下输入,尤其中间的冒号不要错输入为中文的。

添加搜索到服务器,可以看到是加密的连接方式。

选中一个连接点击OK,弹出下图认证对话框,点击下方的Trust Server Certificate 进行证书信任操作。

证书信任后,证书名称从红色变为橙色,这时仅是客户端对服务器证书进行了认证。服务器并没有信任客户端的证书。

点击下方Continue 按钮,然后转到服务器端操作。
4、在服务器端进行对客户端证书的认证
打开wincc安装路径下的CA文件夹,里面多出一个rejected文件夹,这个文件夹没有任何OPC UA客户端连接到此项目时是不存在的,当OPC UA客户端进行连接时自动创建。

打开rejected文件夹

把里面的证书文件转移到下图路径文件夹内,完成对证书的信任操作。

5、回到客户端,选中服务器,点击连接按钮进行连接

在下方的Address Space内可以看到wincc内变量,连接成功。

拖动一个变量到右侧窗口内,可看到变量数据和刷新的时间标签

至此,完成了OPC UA客户端对wincc 服务器的访问。
以上步骤初次操作难免会失误,多试验几次最终会成功,这次试验过程也遇到一些故障问题。
故障一:服务器配置文件修改结束后无法在客户端找到服务器,WINCC项目已经是运行状态了,还是无法发现服务器。
只好打开服务器命令行工具,输入 netstat -n -a 命令,看到下图中红线标出的一行了吗?4862端口可以看到,那么客户端就可以找到服务器。偏偏开始的时候,根本没这一行,也就是4862端口没开放。继续找原因。

打开服务器的任务管理器,发现一个opcUaServerWincc的服务,状态在是"已停止",这个服务没启动等于wincc的OPC UA服务是关闭的。
故障二:opcUaServerWincc服务被禁用了
在任务管理器里重新启动此服务发现启动失败,打开服务器的服务列表,找到opcUaServerWincc服务,发现被禁用了,右键属性里把禁用改为自动并启动服务。此时回到任务管理器发现服务状态为"正在运行",这时从客户端再搜索服务器就能正常发现了。


这两个拦路虎解决以后,客户端就能顺利找到服务器了,再配合后面的证书互相信任的操作之后,客户端就能和服务器正常通讯了。