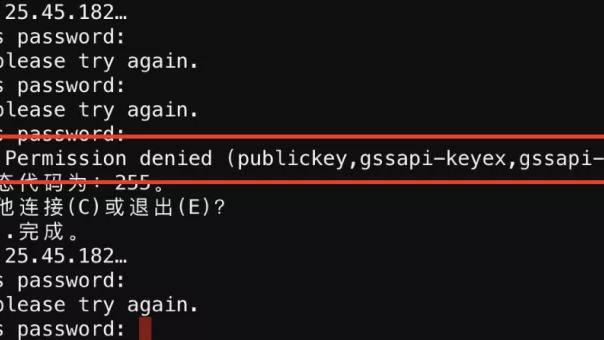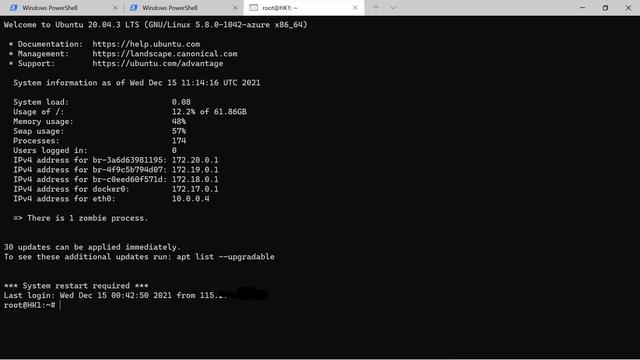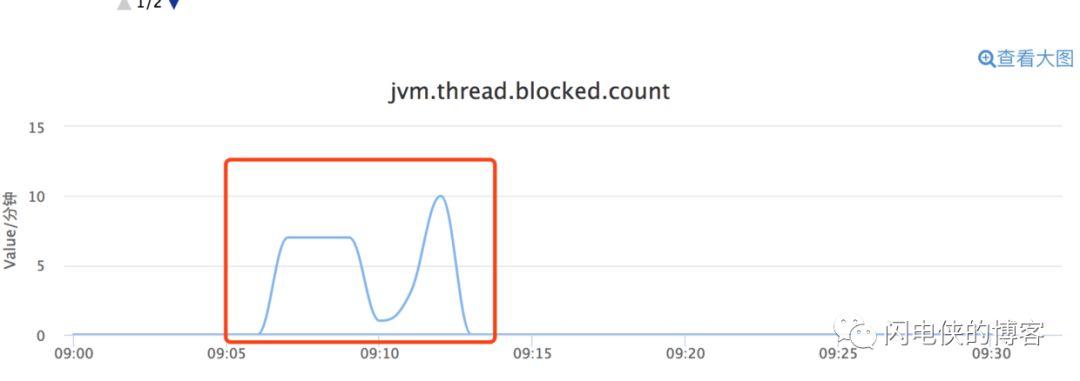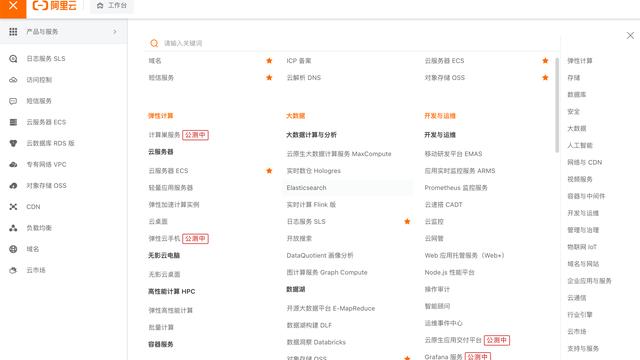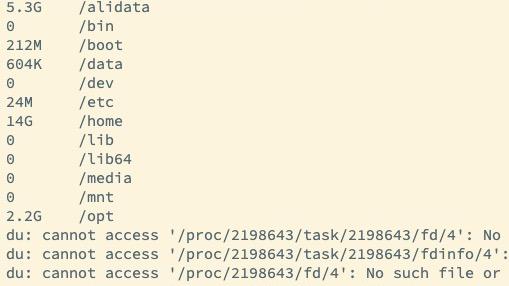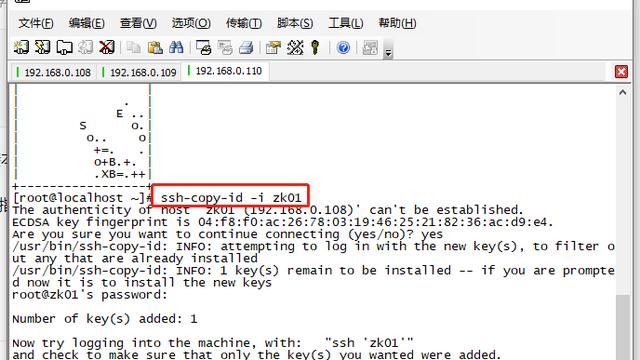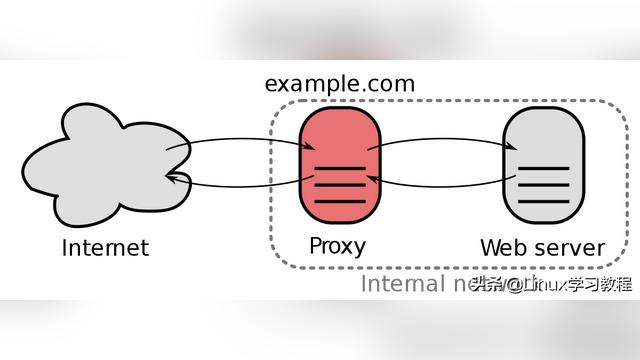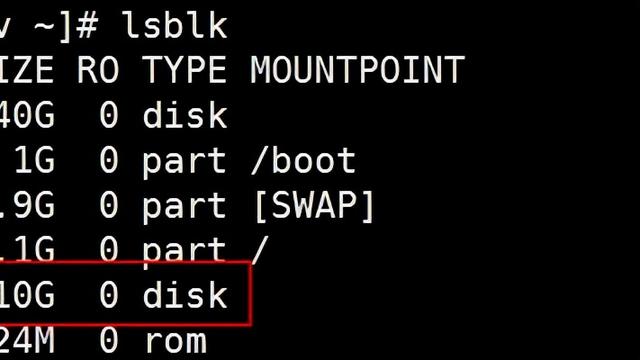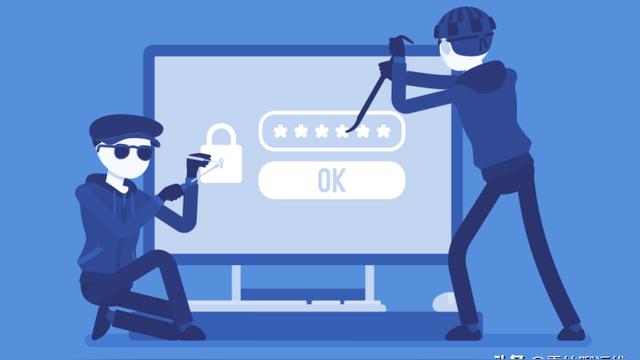Windows server 2012远程桌面实现多用户访问的最终解决办法
摘要:对于windows server2012服务器一般都是默认能够支持两用户远程登录,而通过安装远程桌面服务里的远程桌面会话主机和远程桌面授权,并对其进行配置,即可实现多用户远程登录。
远程桌面服务是一项由若干角色服务组成的服务器角色。在 Windows Server 2012 中,远程桌面服务包含以下角色服务:

Windows Server? 2012 中的“远程桌面服务”服务器角色提供了允许用户连接到虚拟机、RemoteApp程序和基于会话的计算机的技术。通过远程桌面服务,用户可以从企业网络或 Internet 访问远程连接。
Windows Server 2012默认情况下,只能提供两个用户远程桌面登陆,而通过安装远程桌面服务里的远程桌面会话主机和远程桌面授权,并对其进行配置,即可实现多用户远程登录。下面通过介绍如何配置远程桌面会话主机和远程桌面授权,以及如何通过微软获取许可证激活许可服务器。
一、 安装桌面会话主机和远程桌面授权
1.1. 在桌面右下角点击服务器管理器图标,打开“服务器管理器”,点击“添加角色和功能”,选择“基于角色或基于功能的安装”,出现以下的安装界面



1.2. 在下边界面直接点击下一步 。

1.3. 选择远程桌面服务,点击下一步。

1.4. 在向导界面中点击下一步 。

1.5. 在远程桌面服务角色安装向导中点击下一步 。

1.6. 选择“桌面会话主机”和“远程桌面授权 ”,在弹出的窗口中点击“添加功能”,点击下一步。


1.7. 在以下界面选择安装 ,安装完成后,出现以下界面提示需重启服务器,在下面界面上点击关闭然后重启计算机。


二、 web申请激活码
2.1 在服务器管理器上点击“工具”?终端服务?远程桌面授权管理,打开远程桌面授权管理器,选择未激活的服务器,右击选择属性。


2.2 在属性对话框中,连接方法选择“Web浏览器”,记下对话框中出现的产品ID(00184-90000-00001-AT259),在获取服务器许可证时,需在网页上注册此ID。注意:如果终端服务器授权中没有服务器,请选择连接,然后输入本机服务器IP地址。

2.3 选择“必需信息”,按下图所示填写:

2.4 在Internet Explorer浏览器地址栏中输入https://activate.microsoft.com,点击GO ,开始注册并获取服务器许可密码向导。确保已选中“启用许可证服务器”项后单击"下一步"按钮。


2.5 在下面界面中,输入“产品ID:00184-90000-00001-AT259”,按下图填写所需信息后,点击下一步。

2.6 在如下信息中,直接点击下一步。

2.7 可以得到“已成功处理您的许可证服务器启动申请。你的许可证ID是:GCYCQ-7TM97-CMFKD-67X26-XY92Q-6BB7V-3PRVX”,记录此服务器ID号。在“需要此时获取客户机许可证吗”中选择”是” 。

2.8 在下边界面中,如没有许可证,在许可证程序选择“企业协议”,确定信息无误后,继续”下一步”。

2.9 在如下界面,“产品类型”选择“Windwos Server 2008 R2远程桌面服务器每用户访问许可”;最大用户数(比如为"600");在“注册号码”中输入从微软获得的七位注册号码(如果没有许可证,尝试输入5296992、6565792、4954438、6879321),再点击“下一步”。

注意:如果在产品类型中选择windows server2012,以上提供的注册码有可能不能使用。
2.10 在下边界面直接点击下一步 。

2.11 在下边界面中,记录许可证服务器ID:GCYCQ-7TM97-CMFKD-67X26-XY92Q-6BB7V-3PRVX”和“许可证密钥ID:V8M42-2KDYD-JM6GV-DBXGG-C4XGB-F39F6-Y3PVX”,然后点击完成。

三、 激活终端服务
3.1 在服务器管理器中,点击工具-终端服务-远程桌面授权管理器,查看并确保服务器
属性“安装方法”设为”Web浏览器”。

3.2 选择服务器,点击右键选择“激活服务器”。

3.3 在激活服务器向导中点击下一步 。

3.4 在连接方法处选择WEB 浏览器,然后点击下一步。

3.5 输入许可服务器ID:GCYCQ-7TM97-CMFKD-67X26-XY92Q-6BB7V-3PRVX,然后点击下一步。

3.6 选择立即启动许可安装向导,下一步 。

3.7 直接下一步。

3.8 输入许可密钥ID:V8M42-2KDYD-JM6GV-DBXGG-C4XGB-F39F6-Y3PVX ,点击下一步。

3.9 服务器许可证激活向导完成,点击完成

四、 配置远程桌面会话主机授权服务器
4.1 在服务器管理器中,点击工具--远程桌面服务-->RD授权诊断程序,查看当前服务器授权状态。

4.2 在运行里输入“gpedit.msc”,打开计算机本地组策略。

4.3 在计算机本地组策略里选择计算机配置-管理模板-windows组件-远程桌面服务-远程桌面会话主机-授权,找到 “使用指定的远程桌面许可服务器”和“设置远程桌面授权模式”。

4.4 设置“使用指定的远程桌面许可证服务器”为启用,并在“要使用的许可证服务器”中,设置当前服务器的IP或者主机名。

4.5 启用“设置远程桌面授权模式”,设置授权模式为“按用户”,如下图所示。

4.6 在远程桌面会话主机下, 找到 “连接”,按如下图所示设置“限制限制连接数量(可根据具体数量设置)”或“将远程桌面服务用户限制到单独的远程桌面”:



4.7 在运行里输入”gpupdate /force”,强制执行本地组策略,重启服务器,整个配置过程完成。

五、特别注意:
1.如果出现许可证错误,需要先将远程桌面服务卸载然后安装
然后在rd授权中将服务的许可证卸载,然后重启激活服务器,获取新的许可证ID,然后重新在微软官网安装客户端许可;同时要在服务器组策略中开启远程服务客户端验证。
2.通常使用Windows Server 的远程桌面,我们自然是在配置中启用远程桌面,系统会默认将所需要的防火墙对应的入站协议启用,这样我们就可使用远程桌面了。
但是如果您尝试了Windows Server 2012 R2后,或许会碰到和我一样的不解,正常配置远程桌面后,使用mstsc客户端仍然无法使用远程桌面链接(未加域时)。
如果您也碰到这样的情况,可以像我一样尝试再次配置防火墙,或许能够帮助您。
打开“Windows高级防火墙”,在“入站规则”中找到“远程桌面-用户模式(TCP-In)【公用】”,右键点击,并在菜单中选择“启用规则”。

3.如果依然不行,终极办法:
运行-gpedit.msc

然后找计算机配置-管理模板-远程桌面服务-远程会话主机-安全


选中要求使用网络级别的身份验证对远程连接的用户进行身份验证

选择编辑设置,点击已禁用,确定即可

保存然后重启服务器。
此时再次尝试远程桌面链接即可多用户远程访问此服务器。
4.另外记得在服务器上添加多个访问账号后,要在系统属性里面将远程桌面允许访问的账号加入,此账号才可以远程访问哦!

关注我的头条号,带你学习更多IT知识:转眼已是黄昏独自愁